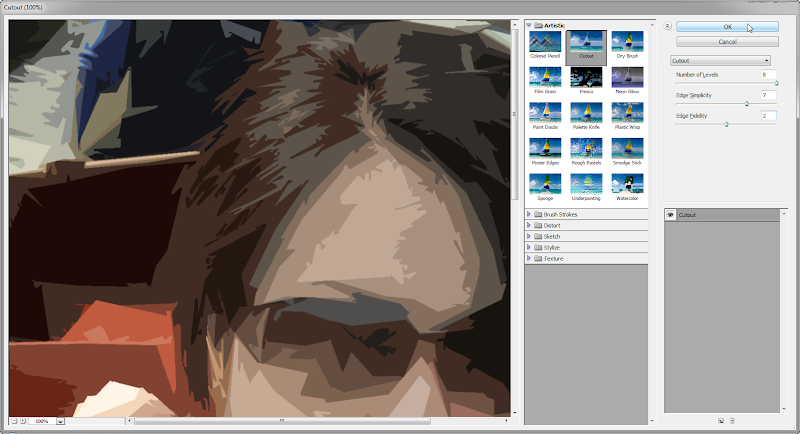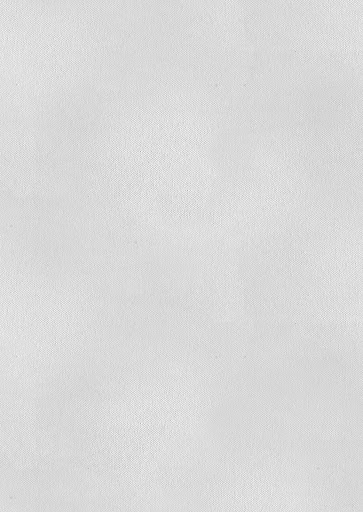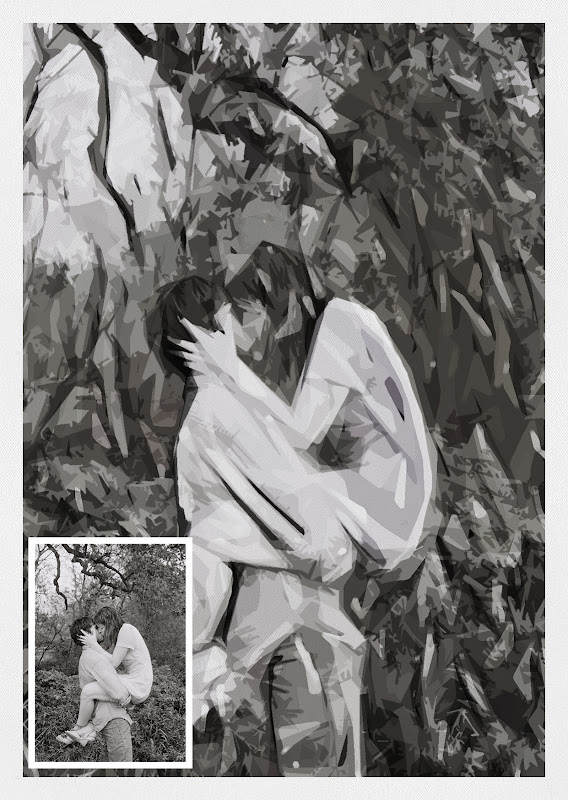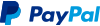เทคนิคแปลงภาพถ่ายธรรมดาให้กลายเป็นงานศิลปะแบบ Impressionist Canvas
หน้า 1 จาก 1
 เทคนิคแปลงภาพถ่ายธรรมดาให้กลายเป็นงานศิลปะแบบ Impressionist Canvas
เทคนิคแปลงภาพถ่ายธรรมดาให้กลายเป็นงานศิลปะแบบ Impressionist Canvas
ช่วงนี้เริ่มกลับมามีเวลาให้กับเว็บอีกครั้งครับ หลายคำถามที่มีเข้ามาเยอะมาก ยังไงจะทยอยๆตอบ และทำ Tutorial ให้นะครับ ผมอาจจะยังพอมีเวลาอีกช่วงหนึ่ง เพราะปีนี้ตั้งใจว่าจะบวชให้กับแม่ในช่วงเข้าพรรษา ซึ่งในช่วงบวชคงจะอัพเดตเว็บได้น้อย หรืออาจจะไม่มีเวลาอัพเดตเลย ยังไงถึงเวลานั้นแล้วค่อยว่ากันอีกทีครับ เพราะเป็นเรื่องของอนาคต
สำหรับวันนี้ก็จะนำเสนอเทคนิคการแปลงภาพถ่ายธรรมดาให้กลายเป็นงานศิลปะแบบ Impressionist Canvas โดยเทคนิคนี้ผมแกะมาจาก PSD Template ของ Eren Göksel ซึ่งเป็น PSD Template ที่วางขายอยู่บนเว็บไซต์ graphicriver.net ในราคา $4 โดยผมจะแนะนำขั้นตอนการทำงาน และสร้าง Template เก็บเอาไว้ใช้งานไปในตัว
ขั้นตอนการทำงาน
1. สร้างงานใหม่ขึ้นมา (Ctrl+N) กำหนดค่า 1240 x 1748 pixels, 300 ppi, RGB Color, White
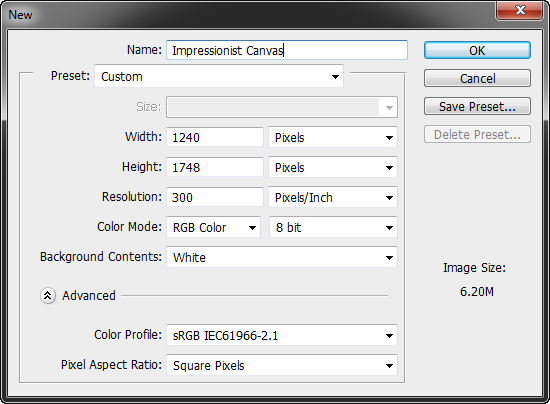
2. นำภาพที่ต้องการเข้ามาใช้งาน ตรงนี้ผมจะใช้วิธีการลากภาพจาก Windows Explorer เข้ามาวางเป็นเลเยอร์ใหม่ใน Photoshop จากนั้นทำการปรับขนาดและตำแหน่งให้สวยงาม

3. กดคีย์ Ctrl+E เพื่อรวมเลเยอร์เข้าด้วยกัน จากนั้นดับเบิลคลิกที่เลเยอร์ Background ตั้งชื่อใหม่เป็น Photo Base

4. คลิกขวาที่เลเยอร์ Photo Base แล้วเลือกคำสั่ง Convert to Smart Object เพื่อเปลี่ยนเลเยอร์นี้ให้เป็นแบบ Smart Object ซึ่งจะทำให้เราสามารถทำการปรับเปลี่ยนรูปภาพต้นฉบับได้ตามต้องการ

5. กดคีย์ Ctrl+Alt+J เพื่อโคลนเลเยอร์ Photo Base ไปเป็นเลเยอร์ใหม่ และตั้งชื่อเป็น Cutout
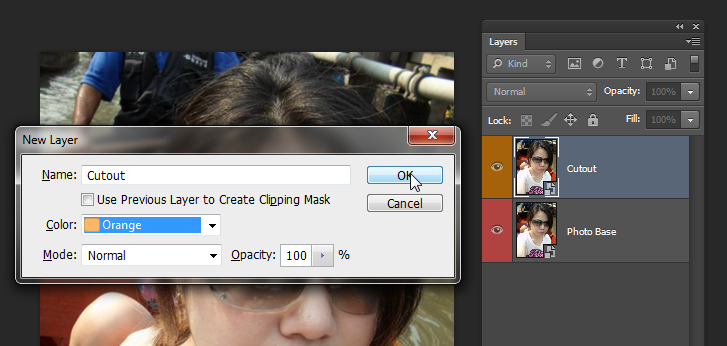
6. ใช้คำสั่ง Filter > Filter Gallery > Artistic > Cutout กำหนดค่า 8, 7, 2 ตามลำดับ
7. กำหนดโหมดของเลเยอร์ Cutout เป็น Overlay และ Opacity = 70%

8. กดคีย์ Ctrl+J เพื่อโคลนเลเยอร์ Cutout เราจะได้เลเยอร์เพิ่มขึ้นมาเป็น Cutout copy

9. เลือกไปที่เลเยอร์ Photo Base จากนั้นใช้คำสั่ง Filter > Filter Gallery > Sketch > Bas Relief กำหนดค่า 8, 9, Left

10. ดับเบิลคลิกที่ไอคอนด้านท้ายของ Filter Gallery (ใน CS5 จะแสดงด้วยชื่อของ Filter ที่ใช้งาน) หรือคลิกขวาแล้วเลือกคำสั่ง Edit Smart Filter Blending Options กำหนดโหมดเป็น Luminosity, 100%
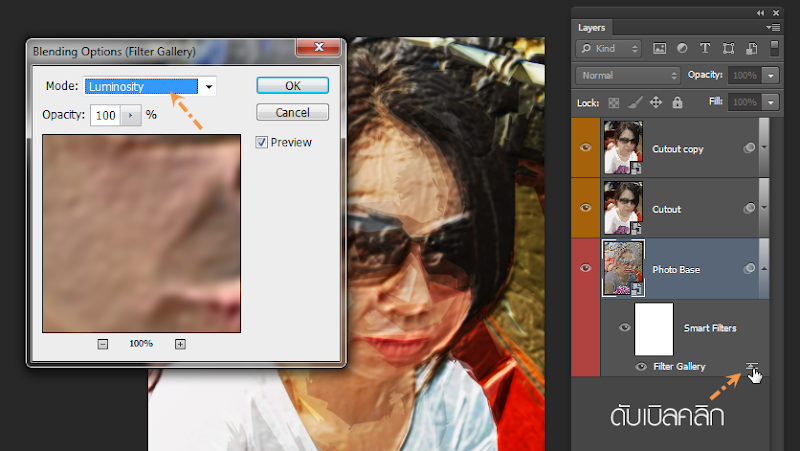
11. ใช้คำสั่ง Filter > Filter Gallery > Sketch > Baslef กำหนดค่า 8, 12, Top Right
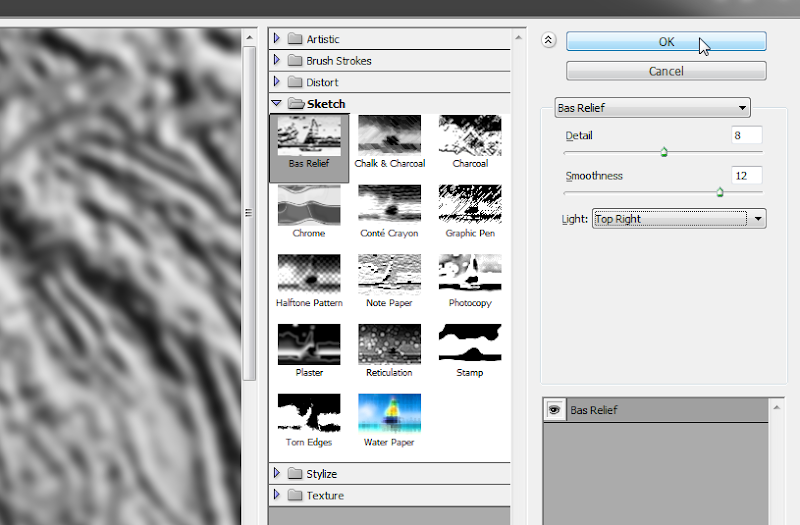
12. กำหนด Blending Options Mode เป็น Hard Light, 80%

13. ใช้คำสั่ง Filter > Sharpen > Unsharp Mask กำหนดค่า 183, 32.3, 16 ตามลำดับ
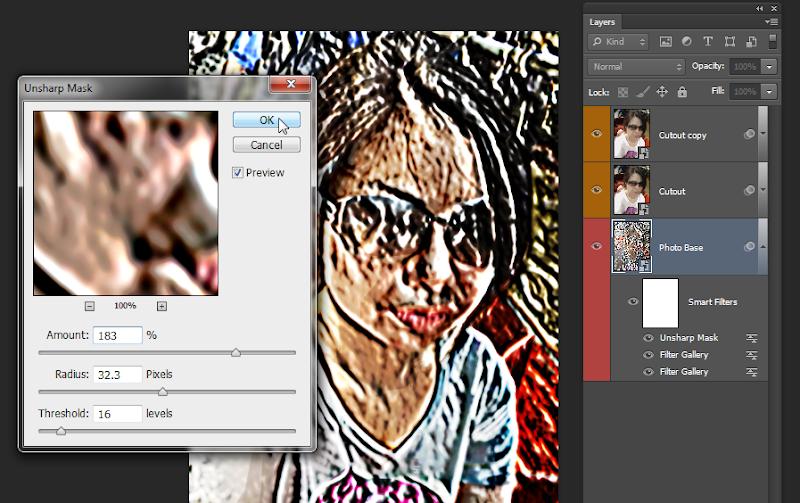
14. ใช้คำสั่ง Filter > Filter Gallery > Sketch > Plaster กำหนดค่า 20, 2, Top
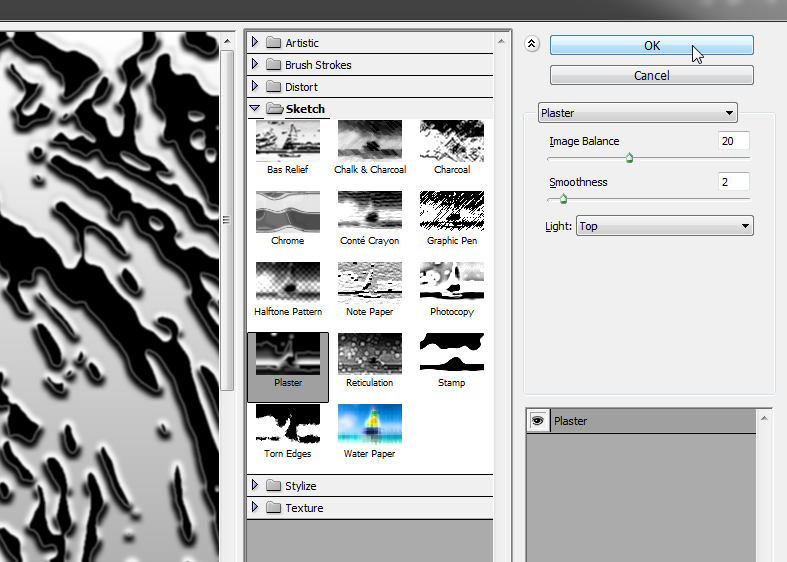
15. กำหนดค่า Blending Options เป็น Exclusion, 55%
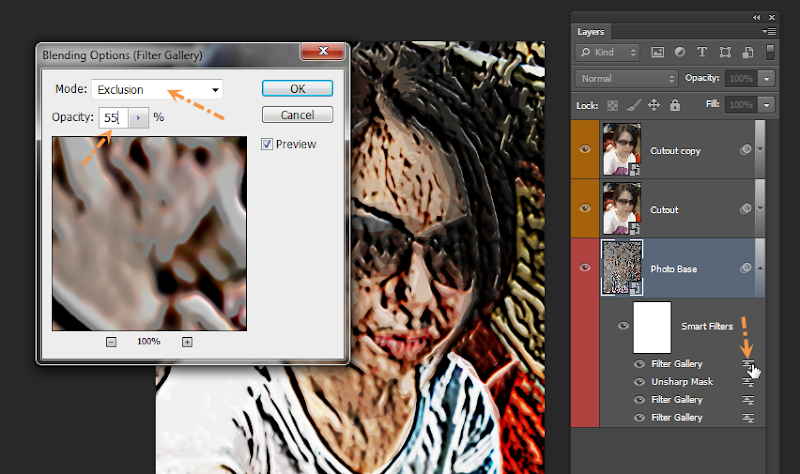
16. ใช้คำสั่ง Filter > Filter Gallery > Sketch > Halftone Pattern กำหนดค่า 3, 14, Circle
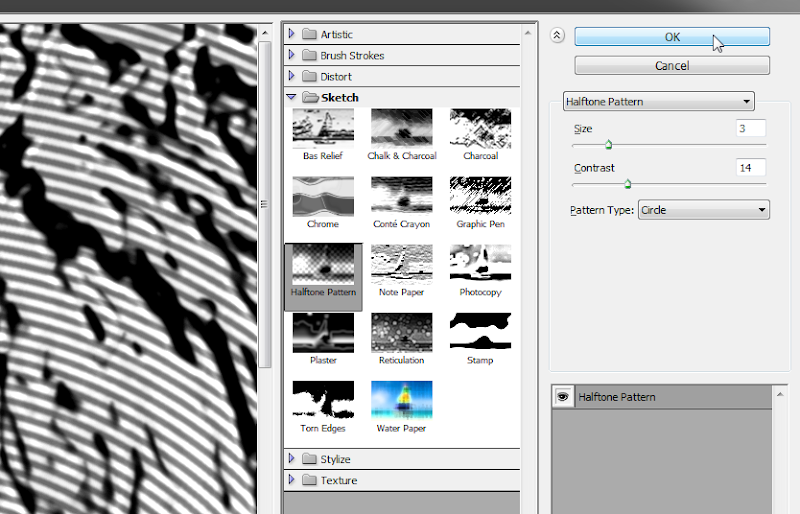
17. กำหนดค่า Blending Options เป็น Luminosity, 65%

18. ใช้คำสั่ง Filter > Filter Gallery > Artistic > Cutout กำหนดค่า 8, 7, 1 ตามลำดับ

20. ใช้คำสั่ง Filter > Filter Gallery > Artistic > Paint Daubs กำหนดค่า 12, 1, Simple
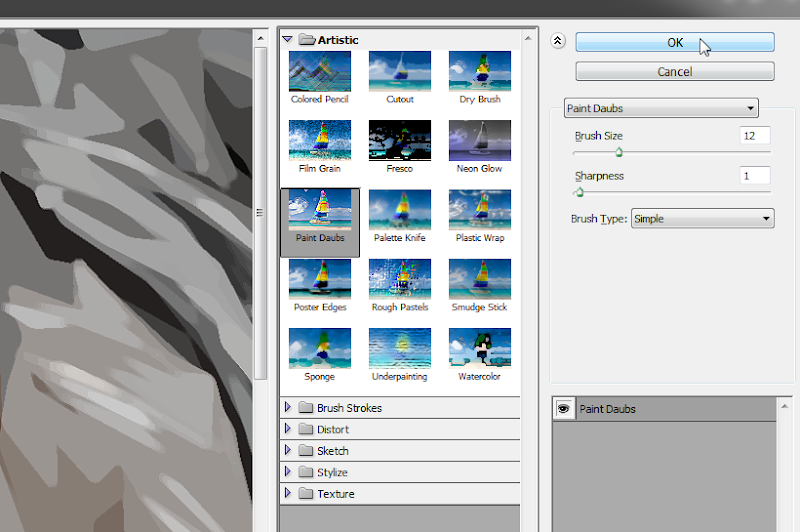
21. สร้างเลเยอร์ใหม่เหนือเลเยอร์ Cutout copy ตั้งชื่อเป็น Border กำหนดค่า Fill = 0%
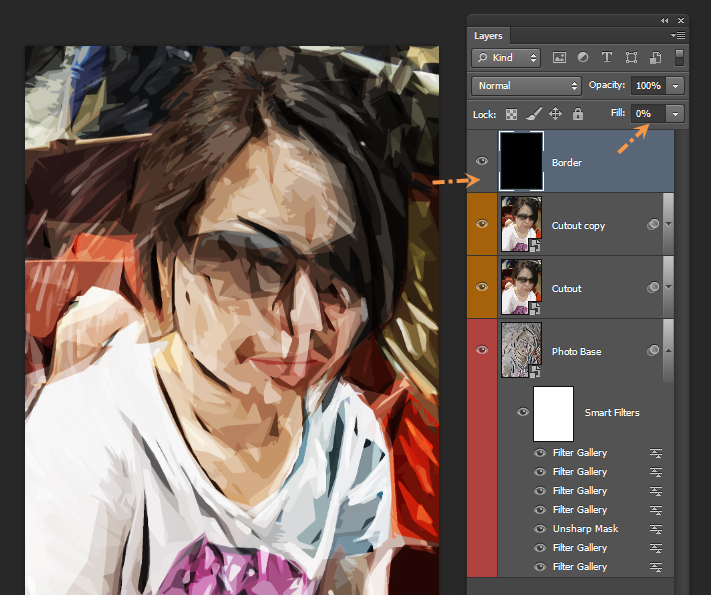
22. ดับเบิลคลิกบนที่ว่างของเลเยอร์ Border เพื่อเปิด Layer Style ขึ้นมา เลือกไปที่ Storke กำหนดค่า [color=#ffcc00]Side = 50, Position = Inside, Color = สีขาว (R255, G255, B255) เพื่อสร้างกรอบสีขาวให้กับภาพ
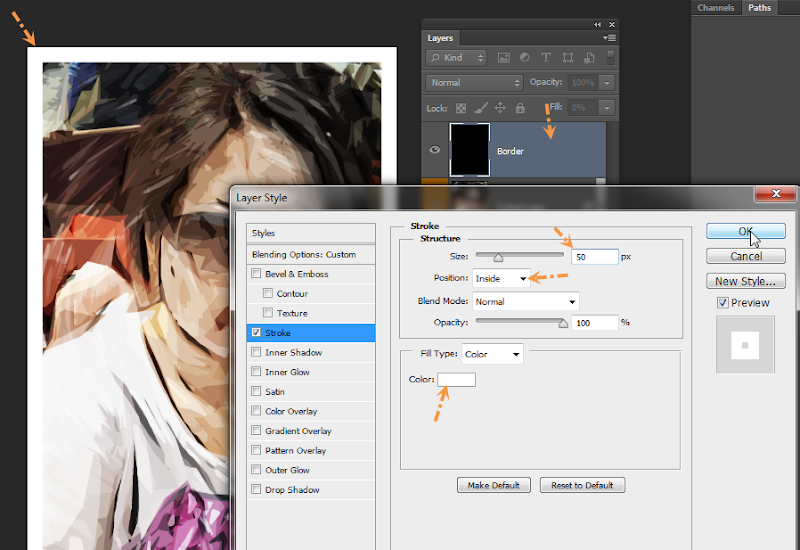
23. นำภาพลวดลายของผืนผ้าใบมาไว้ที่เลเยอร์บนสุด (หาโหลดจาก Internet โดยใช้คีย์เวิร์ดคำว่า Texture Canvas หรือจะใช้ภาพที่ผมเตรียมไว้ให้ก็ได้) กำหนดโหมดของเลเยอร์เป็น Multiply และ Opacity = 45% เราจะได้ลวดลายของผืนผ้าใบให้กับภาพ (การเลือกภาพลวดลายมาใช้งาน ควรที่จะเลือกภาพที่มีโทนสีเป็นขาว-ดำ)
ถ้าต้องการใช้ลวดลายอื่นก็หามาใช้ได้ตามต้องการ หรือจะใช้ Pattern ที่มีมาให้ใน Photoshop ก็ได้ครับ โดยสร้างเลเยอร์ใหม่ขึ้นมาไว้ที่ด้านบนสุด แล้วใช้คำสั่ง Edit > Fill กำหนดค่า Use = Pattern, แล้วเลือกลวดลายตามต้องการ
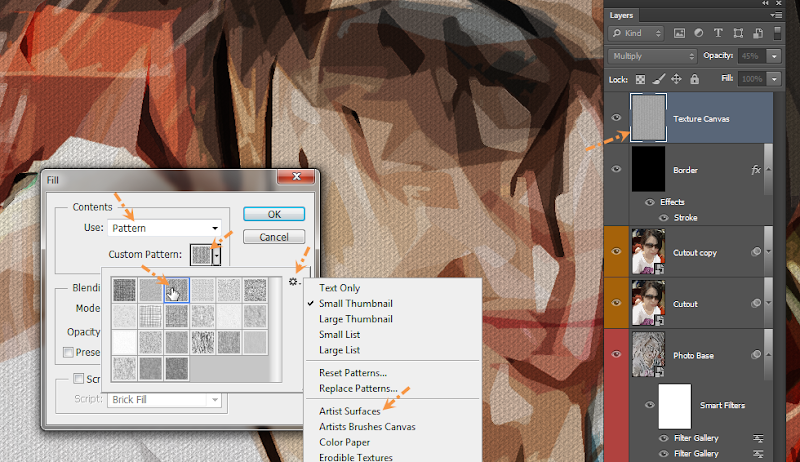
เพียงเท่านี้เราก็จะได้งานศิลปะแบบ Impressionist Canvas เรียบร้อยแล้ว ให้ทำการบันทึกไฟล์เป็นนามสกุล PSD เก็บไว้เพื่อใช้เป็น Template
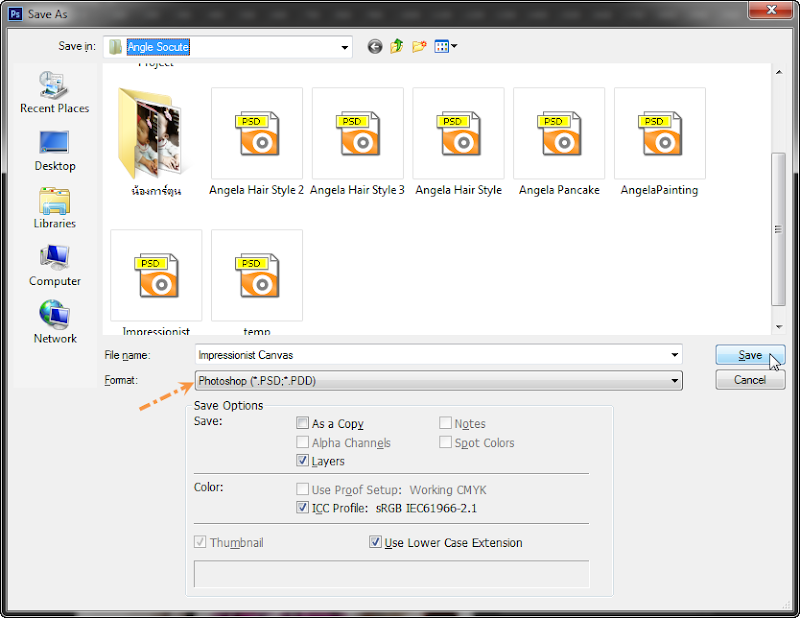
ในการใช้งาน Template ก็ให้เปิดไฟล์งานขึ้นมา จากนั้นดับเบิลคลิกที่รูปไอคอนเล็กๆ มุมขวาล่างของรูปตัวอย่างในเลเยอร์ Photo Base เพื่อเข้าไปแก้ไขเลเยอร์ที่เป็นแบบ Smart Object
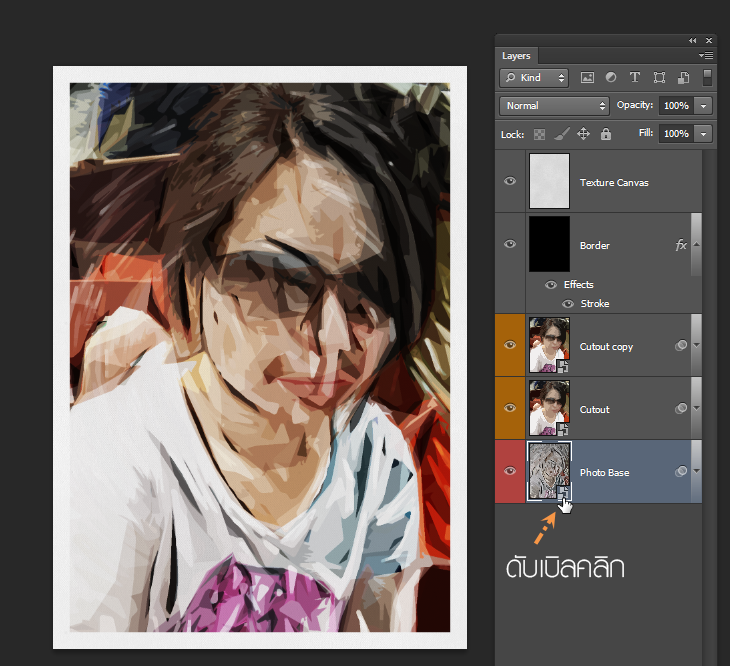
จากภาพตัวอย่างจะเห็นว่ามันจะเปิดแถบงานขึ้นมาอีกแถบซึ่งเป็นส่วนของเลเยอร์ Smart Object ให้เรานำภาพที่ต้องการเข้ามาวางไว้ที่ด้านบนสุดของเลเยอร์ (ในกรณีที่ภาพเป็นภาพแนวขวางก็ให้ปรับหมุนดังภาพตัวอย่าง) เสร็จแล้วกดคีย์ Ctrl+S เพื่อบันทึกการทำงาน
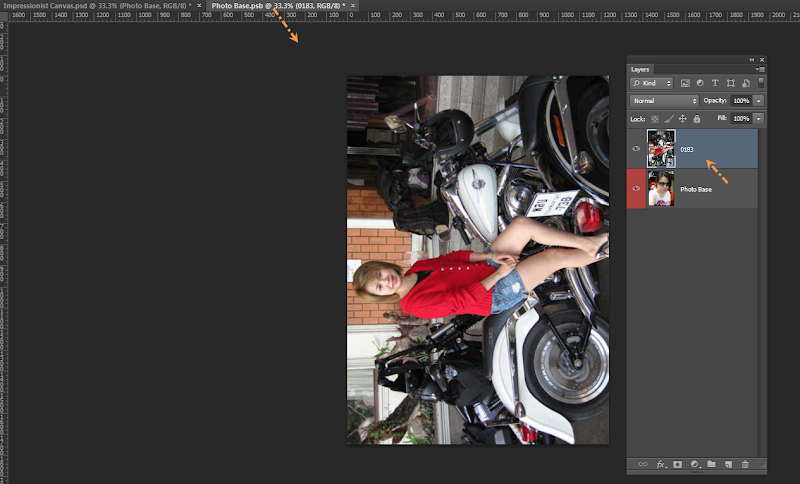
ย้อนกลับไปที่ Template เราก็จะได้ภาพศิลปะสไตล์ Impressionist Canvas ทันที (ในกรณีที่ภาพเป็นแนวขวางให้ปรับหมุนภาพโดยใช้คำสั่ง Imgae > Image Rotation 90° CW
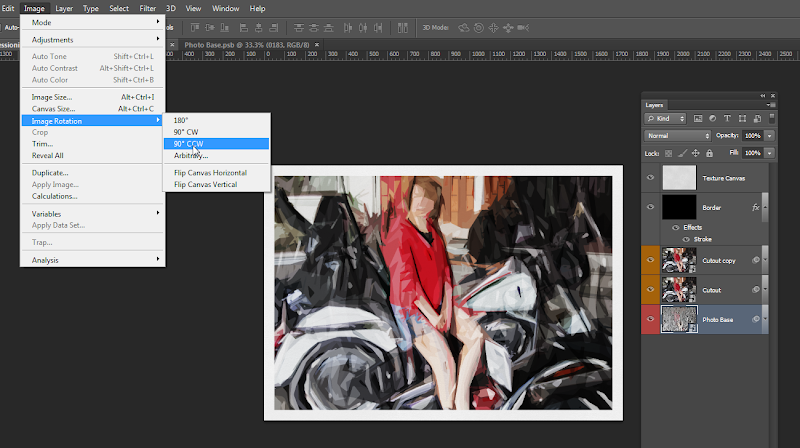
ภาพศิลปะสไตล์ Imptessionist Canvas ที่ถูกสร้างจาก Template เดียวกัน
สำหรับวันนี้ก็จะนำเสนอเทคนิคการแปลงภาพถ่ายธรรมดาให้กลายเป็นงานศิลปะแบบ Impressionist Canvas โดยเทคนิคนี้ผมแกะมาจาก PSD Template ของ Eren Göksel ซึ่งเป็น PSD Template ที่วางขายอยู่บนเว็บไซต์ graphicriver.net ในราคา $4 โดยผมจะแนะนำขั้นตอนการทำงาน และสร้าง Template เก็บเอาไว้ใช้งานไปในตัว
ขั้นตอนการทำงาน
1. สร้างงานใหม่ขึ้นมา (Ctrl+N) กำหนดค่า 1240 x 1748 pixels, 300 ppi, RGB Color, White
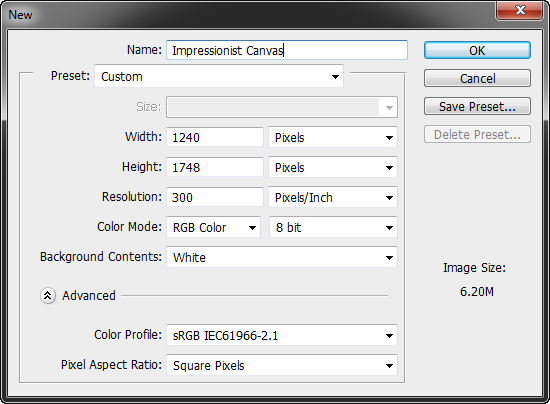
2. นำภาพที่ต้องการเข้ามาใช้งาน ตรงนี้ผมจะใช้วิธีการลากภาพจาก Windows Explorer เข้ามาวางเป็นเลเยอร์ใหม่ใน Photoshop จากนั้นทำการปรับขนาดและตำแหน่งให้สวยงาม

3. กดคีย์ Ctrl+E เพื่อรวมเลเยอร์เข้าด้วยกัน จากนั้นดับเบิลคลิกที่เลเยอร์ Background ตั้งชื่อใหม่เป็น Photo Base

4. คลิกขวาที่เลเยอร์ Photo Base แล้วเลือกคำสั่ง Convert to Smart Object เพื่อเปลี่ยนเลเยอร์นี้ให้เป็นแบบ Smart Object ซึ่งจะทำให้เราสามารถทำการปรับเปลี่ยนรูปภาพต้นฉบับได้ตามต้องการ

5. กดคีย์ Ctrl+Alt+J เพื่อโคลนเลเยอร์ Photo Base ไปเป็นเลเยอร์ใหม่ และตั้งชื่อเป็น Cutout
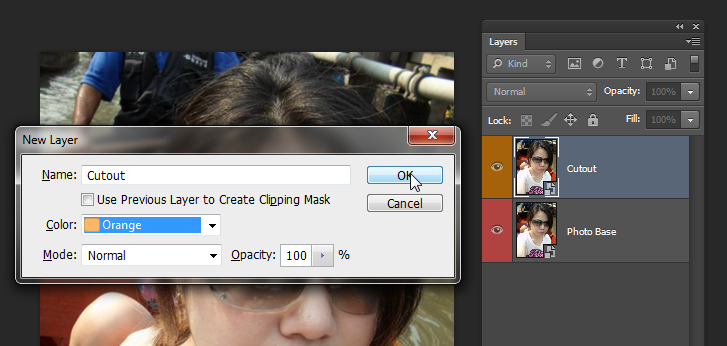
6. ใช้คำสั่ง Filter > Filter Gallery > Artistic > Cutout กำหนดค่า 8, 7, 2 ตามลำดับ
7. กำหนดโหมดของเลเยอร์ Cutout เป็น Overlay และ Opacity = 70%

8. กดคีย์ Ctrl+J เพื่อโคลนเลเยอร์ Cutout เราจะได้เลเยอร์เพิ่มขึ้นมาเป็น Cutout copy

9. เลือกไปที่เลเยอร์ Photo Base จากนั้นใช้คำสั่ง Filter > Filter Gallery > Sketch > Bas Relief กำหนดค่า 8, 9, Left

10. ดับเบิลคลิกที่ไอคอนด้านท้ายของ Filter Gallery (ใน CS5 จะแสดงด้วยชื่อของ Filter ที่ใช้งาน) หรือคลิกขวาแล้วเลือกคำสั่ง Edit Smart Filter Blending Options กำหนดโหมดเป็น Luminosity, 100%
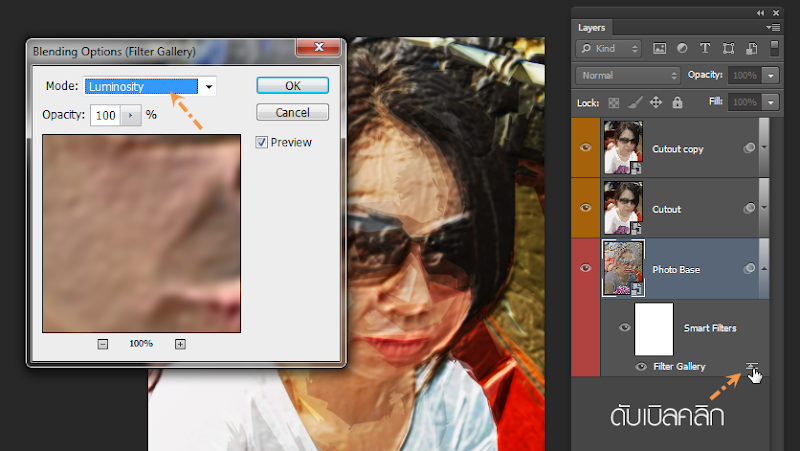
11. ใช้คำสั่ง Filter > Filter Gallery > Sketch > Baslef กำหนดค่า 8, 12, Top Right
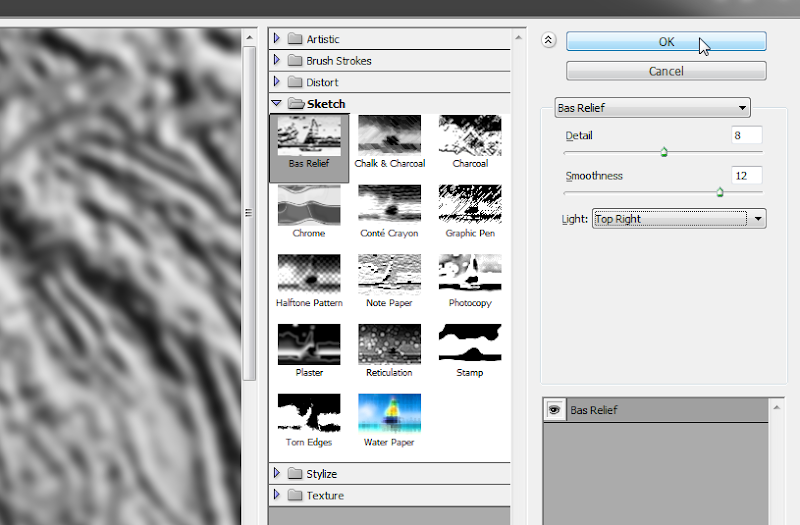
12. กำหนด Blending Options Mode เป็น Hard Light, 80%

13. ใช้คำสั่ง Filter > Sharpen > Unsharp Mask กำหนดค่า 183, 32.3, 16 ตามลำดับ
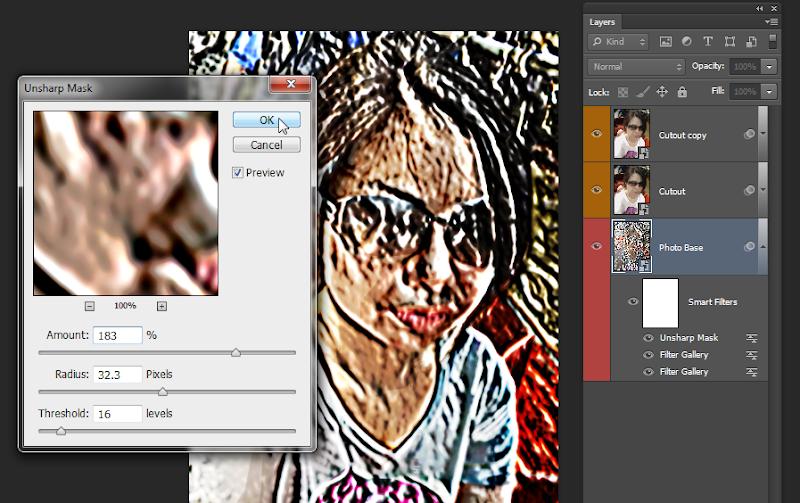
14. ใช้คำสั่ง Filter > Filter Gallery > Sketch > Plaster กำหนดค่า 20, 2, Top
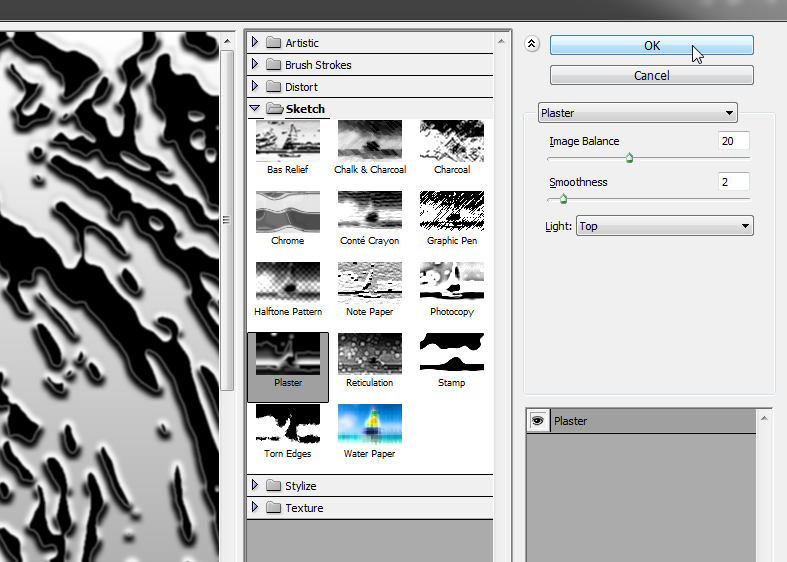
15. กำหนดค่า Blending Options เป็น Exclusion, 55%
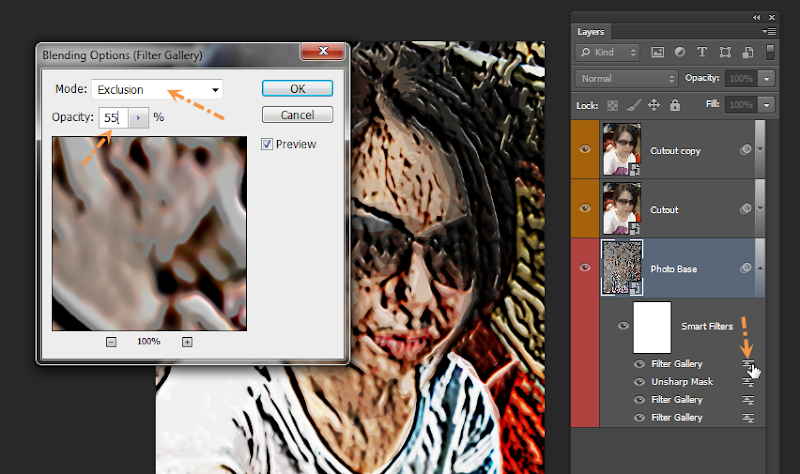
16. ใช้คำสั่ง Filter > Filter Gallery > Sketch > Halftone Pattern กำหนดค่า 3, 14, Circle
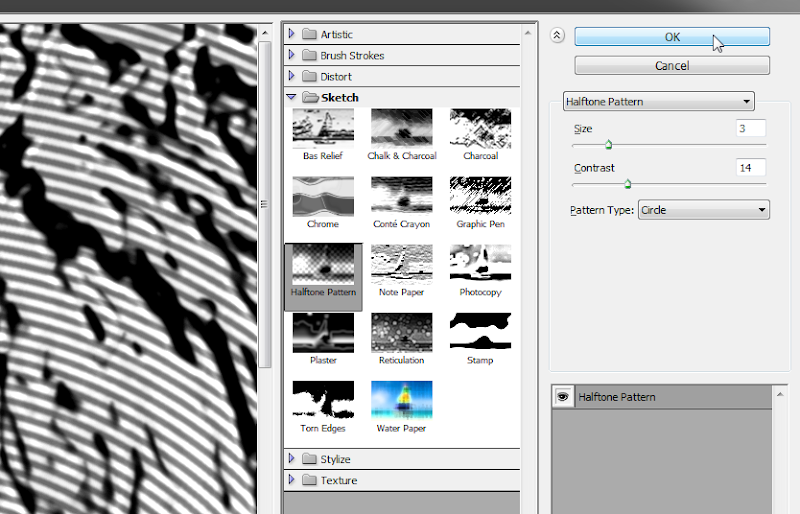
17. กำหนดค่า Blending Options เป็น Luminosity, 65%

18. ใช้คำสั่ง Filter > Filter Gallery > Artistic > Cutout กำหนดค่า 8, 7, 1 ตามลำดับ

20. ใช้คำสั่ง Filter > Filter Gallery > Artistic > Paint Daubs กำหนดค่า 12, 1, Simple
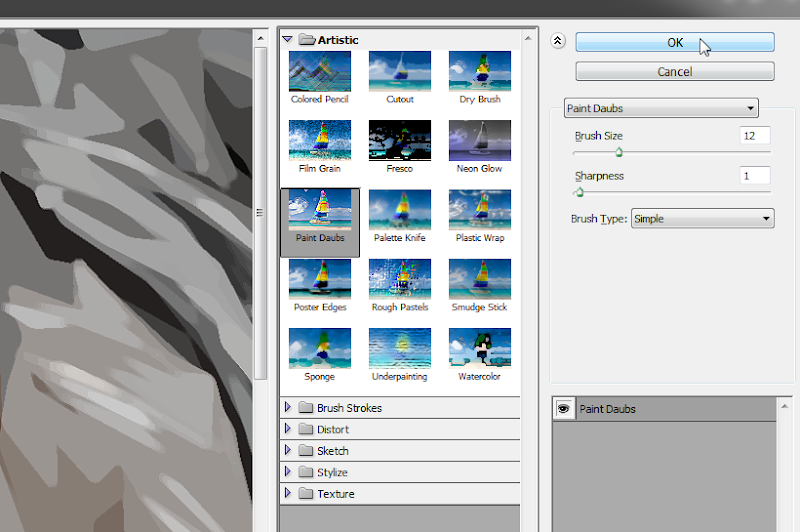
21. สร้างเลเยอร์ใหม่เหนือเลเยอร์ Cutout copy ตั้งชื่อเป็น Border กำหนดค่า Fill = 0%
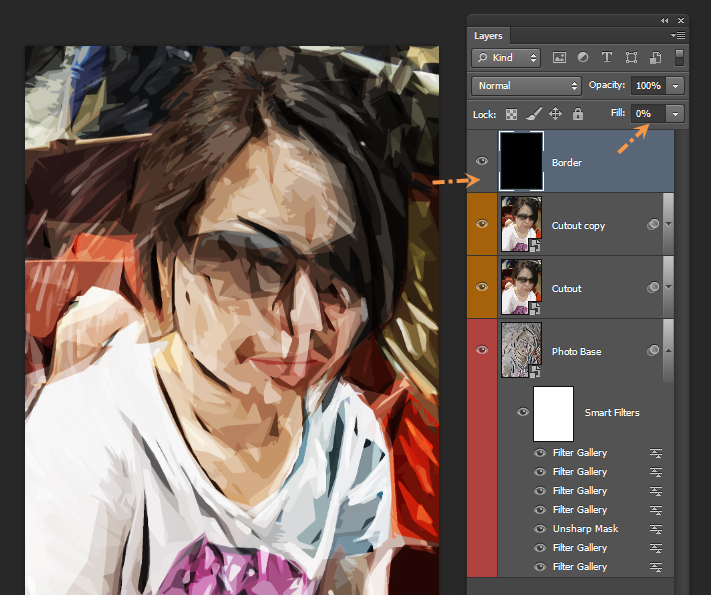
22. ดับเบิลคลิกบนที่ว่างของเลเยอร์ Border เพื่อเปิด Layer Style ขึ้นมา เลือกไปที่ Storke กำหนดค่า [color=#ffcc00]Side = 50, Position = Inside, Color = สีขาว (R255, G255, B255) เพื่อสร้างกรอบสีขาวให้กับภาพ
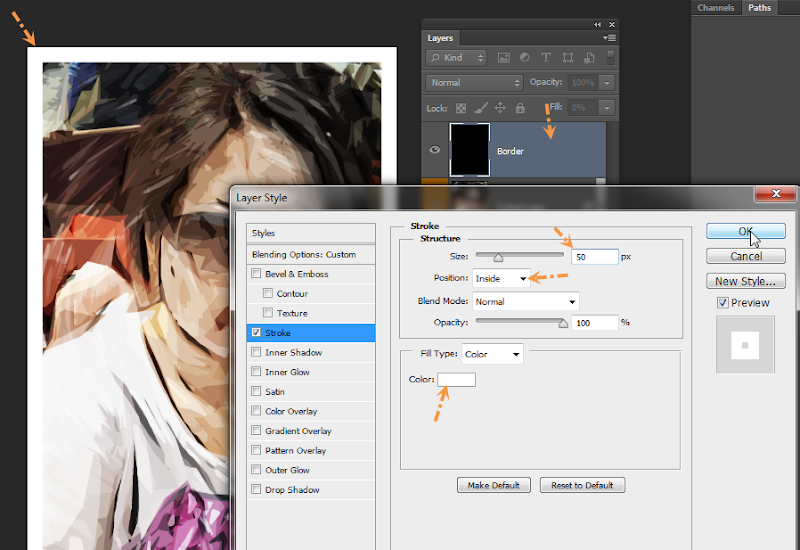
23. นำภาพลวดลายของผืนผ้าใบมาไว้ที่เลเยอร์บนสุด (หาโหลดจาก Internet โดยใช้คีย์เวิร์ดคำว่า Texture Canvas หรือจะใช้ภาพที่ผมเตรียมไว้ให้ก็ได้) กำหนดโหมดของเลเยอร์เป็น Multiply และ Opacity = 45% เราจะได้ลวดลายของผืนผ้าใบให้กับภาพ (การเลือกภาพลวดลายมาใช้งาน ควรที่จะเลือกภาพที่มีโทนสีเป็นขาว-ดำ)
ถ้าต้องการใช้ลวดลายอื่นก็หามาใช้ได้ตามต้องการ หรือจะใช้ Pattern ที่มีมาให้ใน Photoshop ก็ได้ครับ โดยสร้างเลเยอร์ใหม่ขึ้นมาไว้ที่ด้านบนสุด แล้วใช้คำสั่ง Edit > Fill กำหนดค่า Use = Pattern, แล้วเลือกลวดลายตามต้องการ
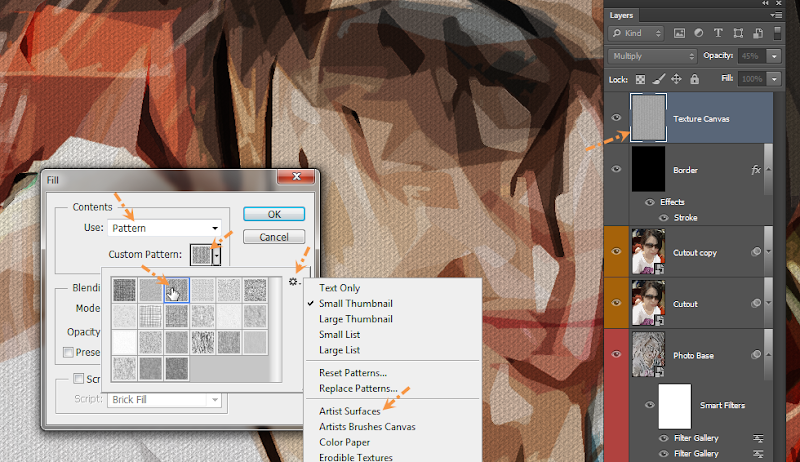
เพียงเท่านี้เราก็จะได้งานศิลปะแบบ Impressionist Canvas เรียบร้อยแล้ว ให้ทำการบันทึกไฟล์เป็นนามสกุล PSD เก็บไว้เพื่อใช้เป็น Template
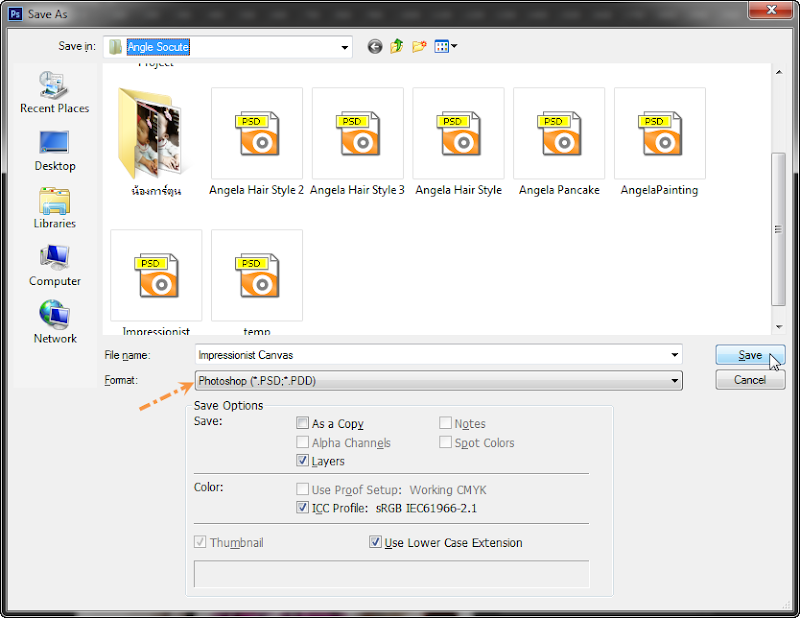
ในการใช้งาน Template ก็ให้เปิดไฟล์งานขึ้นมา จากนั้นดับเบิลคลิกที่รูปไอคอนเล็กๆ มุมขวาล่างของรูปตัวอย่างในเลเยอร์ Photo Base เพื่อเข้าไปแก้ไขเลเยอร์ที่เป็นแบบ Smart Object
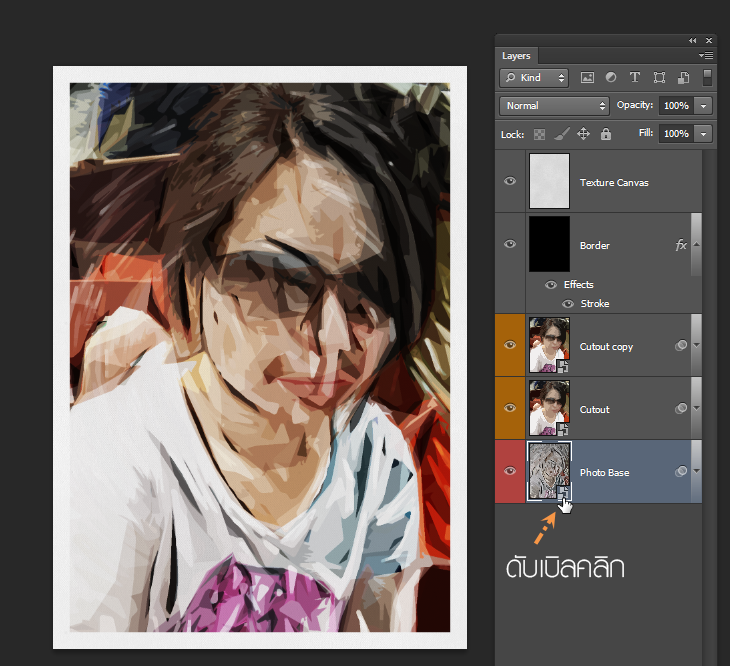
จากภาพตัวอย่างจะเห็นว่ามันจะเปิดแถบงานขึ้นมาอีกแถบซึ่งเป็นส่วนของเลเยอร์ Smart Object ให้เรานำภาพที่ต้องการเข้ามาวางไว้ที่ด้านบนสุดของเลเยอร์ (ในกรณีที่ภาพเป็นภาพแนวขวางก็ให้ปรับหมุนดังภาพตัวอย่าง) เสร็จแล้วกดคีย์ Ctrl+S เพื่อบันทึกการทำงาน
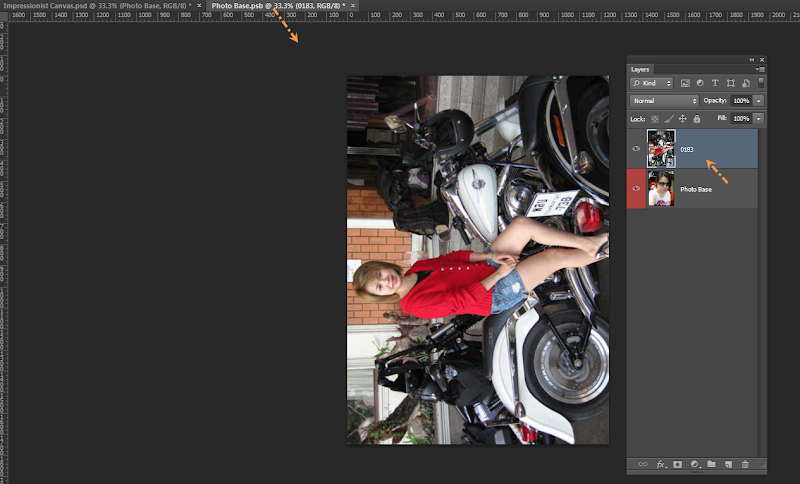
ย้อนกลับไปที่ Template เราก็จะได้ภาพศิลปะสไตล์ Impressionist Canvas ทันที (ในกรณีที่ภาพเป็นแนวขวางให้ปรับหมุนภาพโดยใช้คำสั่ง Imgae > Image Rotation 90° CW
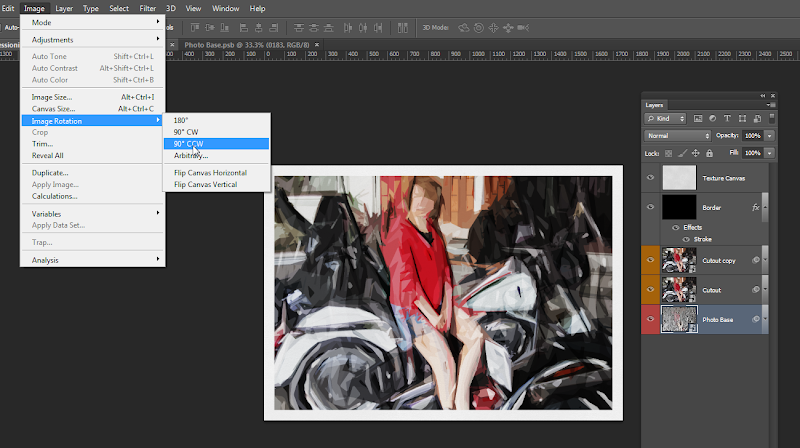
ภาพศิลปะสไตล์ Imptessionist Canvas ที่ถูกสร้างจาก Template เดียวกัน
หน้า 1 จาก 1
Permissions in this forum:
คุณไม่สามารถพิมพ์ตอบ|
|
|

 บ้าน
บ้าน Latest images
Latest images