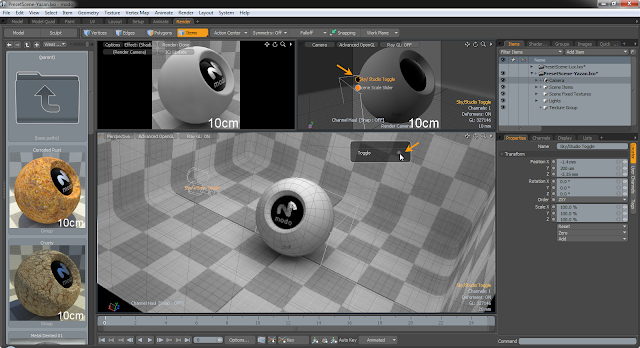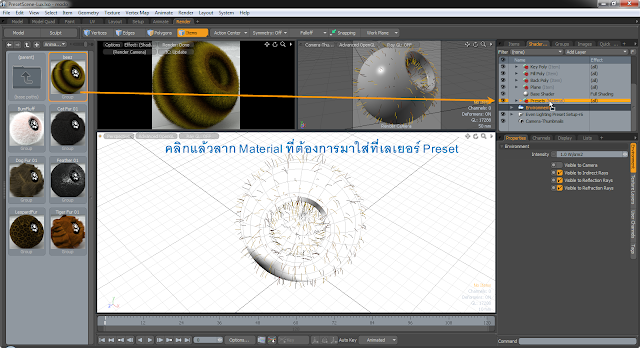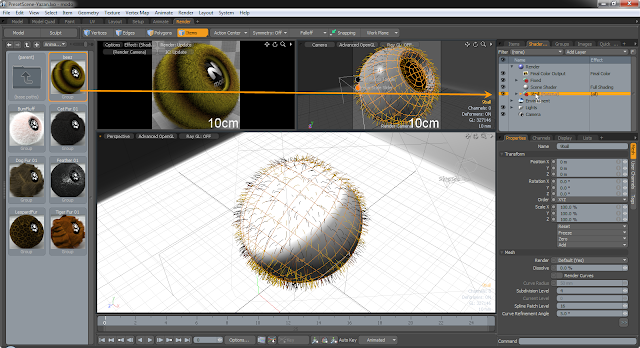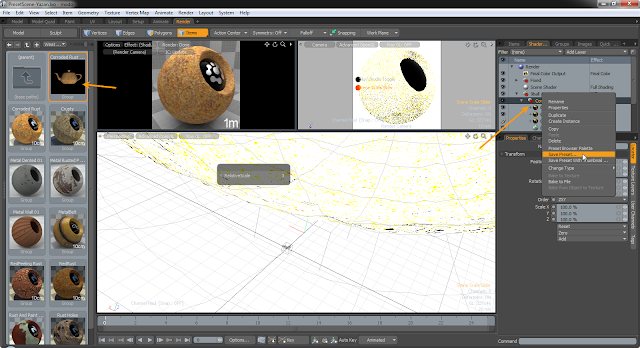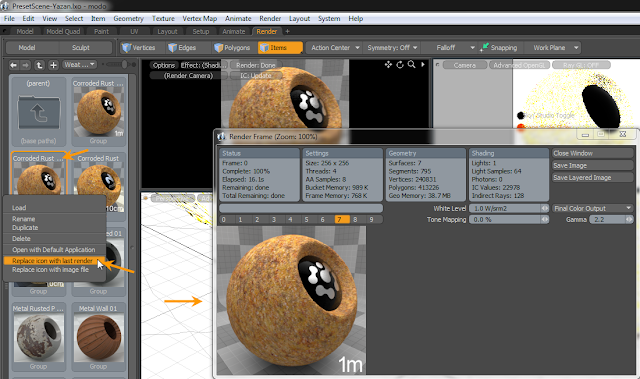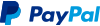การสร้าง Material Preset เก็บไว้ใช้งาน
หน้า 1 จาก 1
 การสร้าง Material Preset เก็บไว้ใช้งาน
การสร้าง Material Preset เก็บไว้ใช้งาน

สำหรับการสร้าง Material Preset เก็บไว้ใช้งานนั้น modo จะมี Preset Scene สำหรับจัดทำ Material Preset มาให้โดยสามารถเปิดไฟล์ Model Preset ได้จากไดเรกทอรี Documents\Luxology\Content\Samples\Presets โดยไฟล์ที่เราจะนำมาใช้ทำ Material Preset นั้นจะมีอยู่ด้วยกัน 2 ไฟล์คือ PresetScene-Lux.lxo และ PresetScene-Yazan.lxo
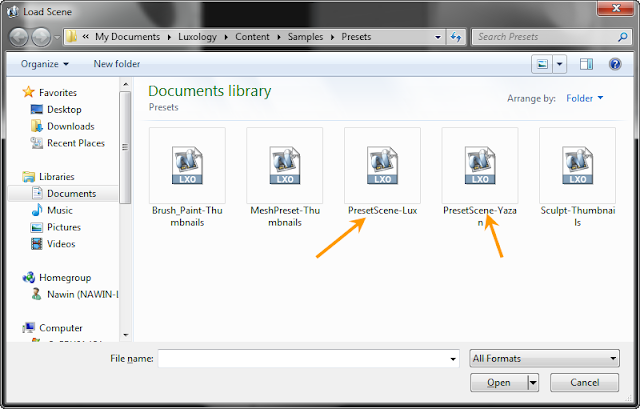
ในส่วนของไฟล์ PresetScene-Lux นั้นจะมี Preset มาให้ด้วยกัน 3 แบบด้วยกันคือ Preset Sphere - DEFAULT, Preset Sphere - HAIR และ Preset Sphere - LIQUID สามารถเลือกใช้ได้จาก Item List

คลิกเพื่อดูภาพขนาดใหญ่
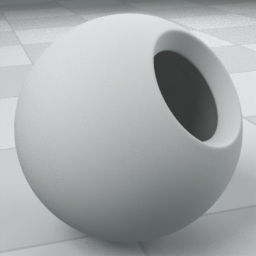
Preset Sphere - DEFAULT สำหรับ Material ทั่วไป
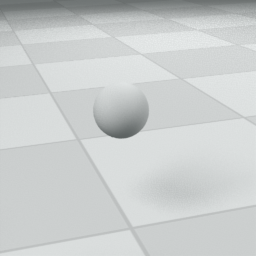
Preset Sphere - HAIR สำหรับ Material ที่เป็นเส้นผม
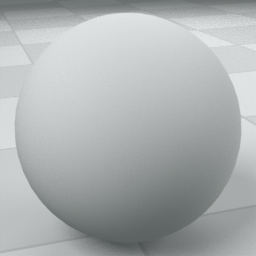
Preset Sphere - LIQUID สำหรับ Material ที่เป็นของเหลว
ในส่วนของไฟล์ PresetScene-Yazan นั้นจะมี Preset มาให้แบบเดียว และมีชุดปรับแต่งเพิ่มเติมมาให้โดยในส่วนของ Sky / Studio Toggle นั้นจะเป็นส่วนสำหรับสลับรูปแบบของแสงซึ่งจะมีอยู่ด้วยกัน 2 รูปแบบคือ Sky (แสงจากดวงอาทิตย์) และ Studio (แสงในสตูดิโอ)
ส่วนตัวปรับแต่งอีกตัวก็คือ Scene Scale Slider ซึ่งจะเป็นตัวกำหนดขนาดของวัตถุ จะมีผลต่อขนาดของ Texture และความตื้นลึกของ Material ที่ถูก Bump ด้วย Texture สามารถปรับขนาดได้ด้วยกัน 4 ขนาดคือ 1 (1 cm), 2 (10 cm), 3 (1 m) และ 4 (10 m)

คลิกเพื่อดูภาพขนาดใหญ่

RelativeScale 1 = 1 cm

RelativeScale 2 = 10 cm
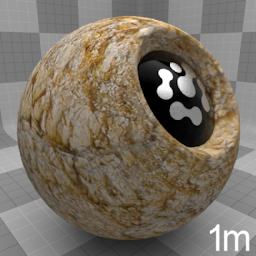
RelativeScale 3 = 1 m
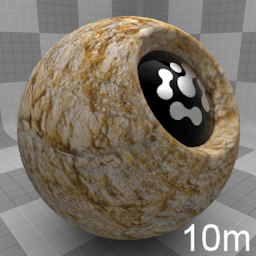
RelativeScale 4 = 10 m
การสร้าง Material เราจะทำการ Add Layer ต่างๆไว้ภายในกลุ่มเลเยอร์ของ Preset (สำหรับไฟล์ PresetScene-Lux) หรือ 9ball (สำหรับไฟล์ PresetScene-Yazan) แนะนำให้สร้าง Group เอาไว้ก่อนแล้วค่อยสร้างเลเยอร์ต่างๆไว้ภายใน Group นั้นๆอีกที

การใส่ Material ให้กับ Preset Scene ให้ลาก Material ที่ต้องการมาใส่ที่เลเยอร์ Preset (สำหรับไฟล์ PresetScene-Lux) หรือ 9ball (สำหรับไฟล์ PresetScene-Yazan) เช่นเดียวกับการสร้าง Material
หลังจากที่สร้างหรือปรับแต่ง Material เรียบร้อยแล้ว และต้องการบันทึก Material Preset เก็บไว้ใช้ก็ให้คลิกขวาที่ Group ของ Material ที่เราสร้างหรือปรับแต่งแล้วเลือกคำสั่ง Save Preset... แล้วจัดเก็บไว้ในไดเรกทอรี Documents\Luxology\Content\Assets\Materials ซึ่งเมื่อทำการบันทึก Preset เรียบร้อยแล้วจะปรากฎ Material ให้เราเลือกใช้งานที่ด้านขวาตามตำแหน่งที่เราจัดเก็บ โดยภาพตัวอย่างจะแสดงเป็นรูปกานี้
การบันทึกอีกวิธีหนึ่งก็คือการใช้คำสั่ง Save Preset With Thumbnail... คำสั่งนี้จะเป็นการบันทึกพร้อมเรียกใช้ไฟล์รูปภาพเพื่อนำมาทำเป็นภาพตัวอย่างให้กับ Material Preset ด้วย วิธีนี้เราจะต้องจัดเตรียมรูปภาพสำหรับทำภาพตัวอย่างก่อน ซึ่งเราจะใช้วิธีการเรนเดอร์งาน (F9) จากนั้นทำการบันทึกไฟล์ภาพเก็บไว้แล้วจึงใช้คำสั่ง Save Preset With Thumbnail... โปรแกรมจะให้เราเลือกตำแหน่งที่บันทึกไฟล์ก่อน จากนั้นจึงจะให้เราเลือกไฟล์รูปภาพเพื่อใช้ทำเป็นภาพตัวอย่าง
ส่วนสำหรับ Material ที่เราได้ทำการบันทึกเอาไว้โดยยังไม่ได้ปรับแต่งอะไรซึ่งจะแสดงภาพตัวอย่างเป็นรูปกาน้ำนั้น เราสามารถที่จะกำหนดรูปภาพให้กับมันได้ โดยจะมีอยู่ด้วยกัน 2 วิธีคือ
1. คลิกขวาที่ Material จากนั้นเลือกคำสั่ง Replace icon with image fiel จะเป็นการเลือกไฟล์รูปภาพที่ต้องการมาใช้ทำเป็นภาพตัวอย่างซึ่งจำเป็นที่จะต้องจัดเตรียมรูปภาพเอาไว้ก่อนแล้ว
2. คลิกขวาที่ Material แล้วเลือกคำสั่ง Replace icon with last render จะเป็นการใช้ภาพล่าสุดที่เราทำการเรนเดอร์มาใช้ทำเป็นภาพตัวอย่างให้ทันที โดยคำสั่งนี้จะใช้งานได้ก็ต่อเมื่อหน้าต่าง Render Frame เปิดอยู่ ซึ่งจำเป็นที่จะต้องเรนเดอร์ภาพให้เสร็จสมบูรณ์เสียก่อน
 Similar topics
Similar topics» การใช้งานคำสั่ง Apply Material to Selection, Layer และ Select All Objects Using This Material
» การแก้ปัญหา Material ที่ดาวน์โหลดมาแล้วแสดงผลไม่เหมือนภาพตัวอย่าง
» การสร้าง QR Code และการ Decoder
» การแก้ปัญหาเมื่อปรับสีของ Material แล้วทำการเรนเดอร์แล้วสีไม่เปลี่ยนไปตามที่กำหนด
» การกำหนดสภาพแวดล้อมเพื่อเรนเดอร์งานภายในและการทำโคมไฟให้ส่องสว่างด้วย 2Side Material
» การแก้ปัญหา Material ที่ดาวน์โหลดมาแล้วแสดงผลไม่เหมือนภาพตัวอย่าง
» การสร้าง QR Code และการ Decoder
» การแก้ปัญหาเมื่อปรับสีของ Material แล้วทำการเรนเดอร์แล้วสีไม่เปลี่ยนไปตามที่กำหนด
» การกำหนดสภาพแวดล้อมเพื่อเรนเดอร์งานภายในและการทำโคมไฟให้ส่องสว่างด้วย 2Side Material
หน้า 1 จาก 1
Permissions in this forum:
คุณไม่สามารถพิมพ์ตอบ|
|
|

 บ้าน
บ้าน Latest images
Latest images