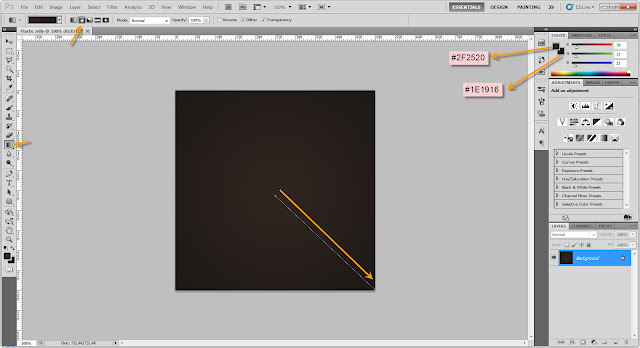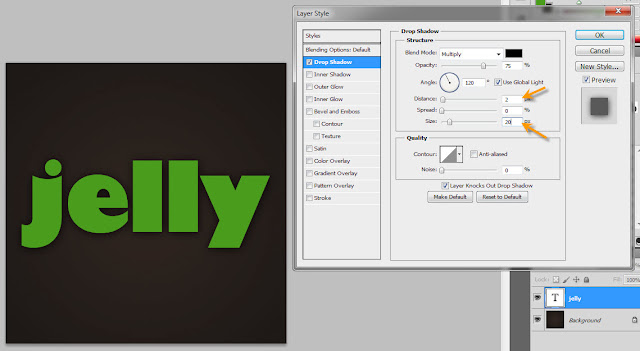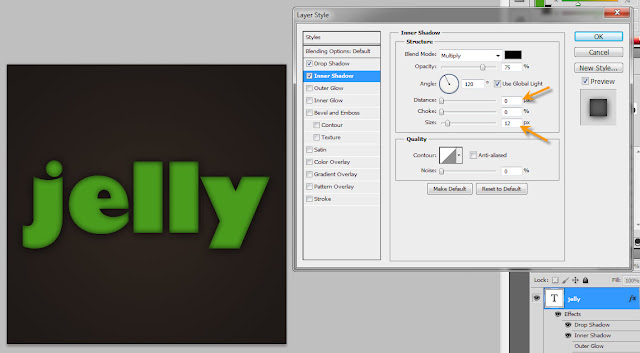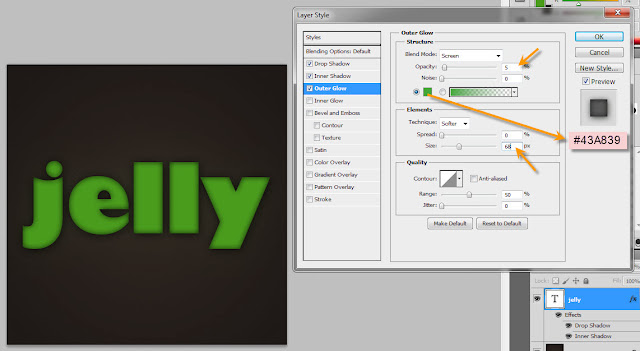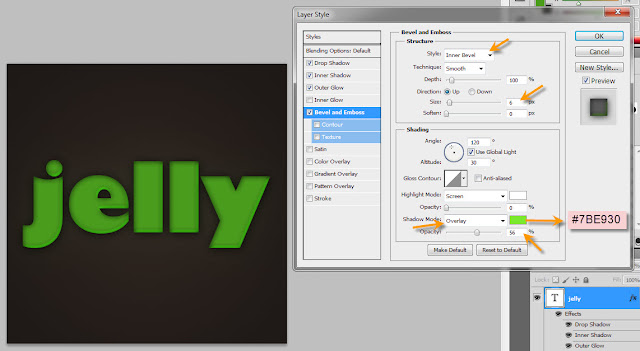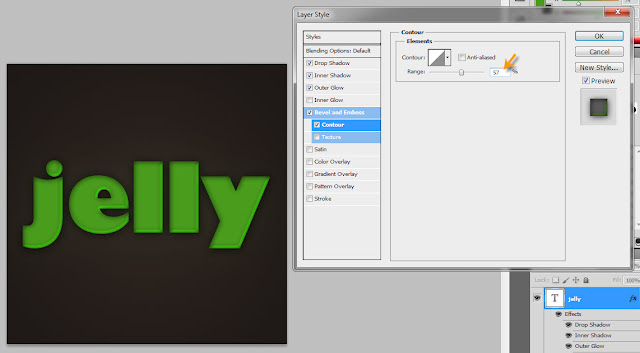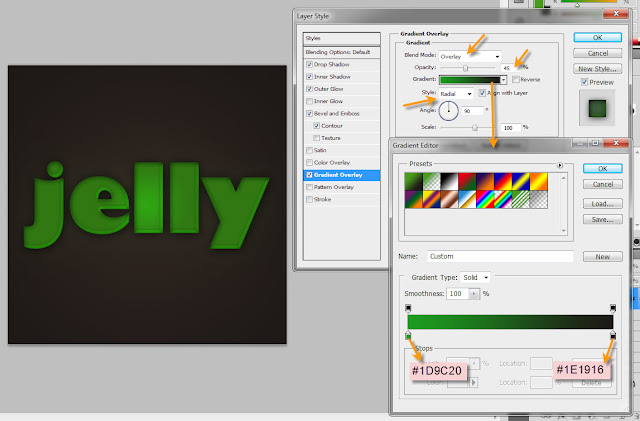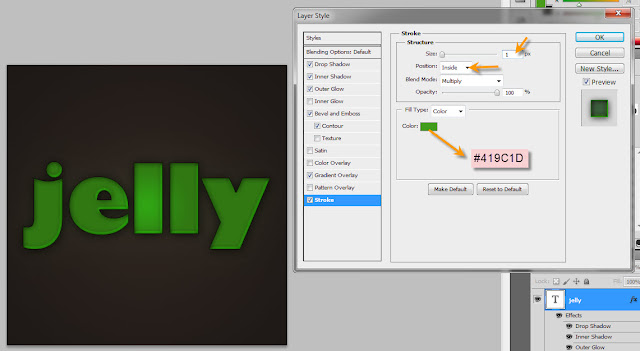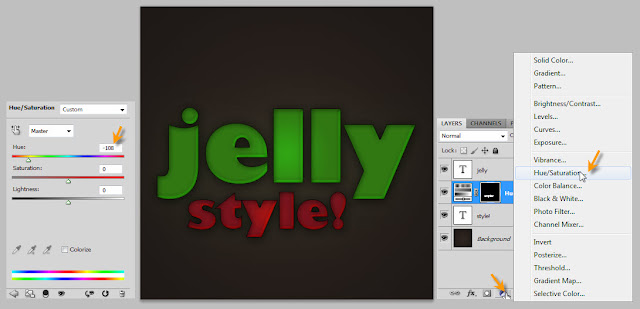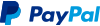เทคนิคการสร้างตัวอักษรแบบ Plastic Jelly
2 posters
หน้า 1 จาก 1
 เทคนิคการสร้างตัวอักษรแบบ Plastic Jelly
เทคนิคการสร้างตัวอักษรแบบ Plastic Jelly
ไฟล์ตัวอย่างประกอบการทำงาน: Plastic Jelly.psd

เทคนิคนี้เป็นเทคนิคที่นำมาจาก psd.tutsplus.com สามารถเข้าไปดูเทคนิคต้นแบบได้ที่ Plastic Jelly Styles

เทคนิคนี้เป็นเทคนิคที่นำมาจาก psd.tutsplus.com สามารถเข้าไปดูเทคนิคต้นแบบได้ที่ Plastic Jelly Styles
แก้ไขล่าสุดโดย C-Gru เมื่อ Mon 14 Mar 2011, 03:43, ทั้งหมด 4 ครั้ง
 Re: เทคนิคการสร้างตัวอักษรแบบ Plastic Jelly
Re: เทคนิคการสร้างตัวอักษรแบบ Plastic Jelly
1. สร้างงานใหม่ขนาด 500 x 500 pixels, 72 ppi
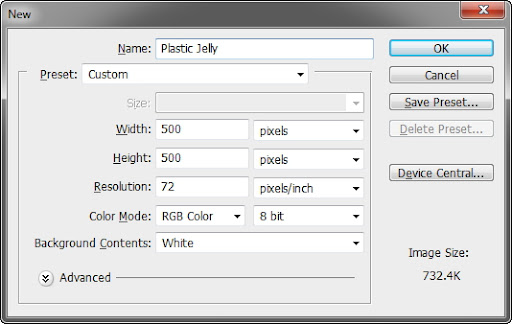
2. กำหนดสี Foreground = #2F2520 และ Background = #1E1916 จากนั้นใช้เครื่องมือ Gradient กำหนดรูปแบบเป็น Radial คลิกลากจากจุดกึ่งกลางของภาพมาที่มุมด้านใดด้านหนึ่ง
3. สร้างตัวอักษรขนาดประมาณ 170 pt รูปแบบตัวอักษร Gill Sans Ultra Bold (มีใน Windows) กำหนดสีตัวอักษรเป็นสีเขียว #4A9C1D

4. เลือกคำสั่ง Layer > Layer Style > Drop Shadow กำหนดค่า Distance = 2 และ Size = 20
5. คลิกเลือกที่ Inner Shadow กำหนดค่า Distance = 0 และ Size = 2
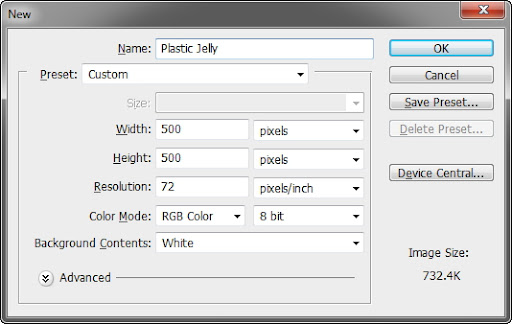
2. กำหนดสี Foreground = #2F2520 และ Background = #1E1916 จากนั้นใช้เครื่องมือ Gradient กำหนดรูปแบบเป็น Radial คลิกลากจากจุดกึ่งกลางของภาพมาที่มุมด้านใดด้านหนึ่ง
3. สร้างตัวอักษรขนาดประมาณ 170 pt รูปแบบตัวอักษร Gill Sans Ultra Bold (มีใน Windows) กำหนดสีตัวอักษรเป็นสีเขียว #4A9C1D

4. เลือกคำสั่ง Layer > Layer Style > Drop Shadow กำหนดค่า Distance = 2 และ Size = 20
5. คลิกเลือกที่ Inner Shadow กำหนดค่า Distance = 0 และ Size = 2
 Re: เทคนิคการสร้างตัวอักษรแบบ Plastic Jelly
Re: เทคนิคการสร้างตัวอักษรแบบ Plastic Jelly
6. คลิกเลือกที่ Outer Glow กำหนดค่า Opacity = 5 กำหนดสีเป็นสีเขียว #43A839 และ Size = 68
7. คลิกเลือกที่ Bevel and Emboss กำหนดค่า Style = Inner Bevel, Size = 6, Opacity = 56 และกำหนดสีเป็นสีเขียว #7BE930
8. คลิกเลือกที่ Contour กำหนดค่า Range = 57
9. คลิกเลือกที่ Gradient Overlay กำหนดค่า Blend Mode = Overlay, Opacity = 45, Style = Radial และกำหนดสีของ Gradient ดังรูปด้านล่าง
10. คลิกเลือกที่ Stroke กำหนดค่า Size = 1, Position = Inside และกำหนดสีเป็นสีเขียว #419C1D
7. คลิกเลือกที่ Bevel and Emboss กำหนดค่า Style = Inner Bevel, Size = 6, Opacity = 56 และกำหนดสีเป็นสีเขียว #7BE930
8. คลิกเลือกที่ Contour กำหนดค่า Range = 57
9. คลิกเลือกที่ Gradient Overlay กำหนดค่า Blend Mode = Overlay, Opacity = 45, Style = Radial และกำหนดสีของ Gradient ดังรูปด้านล่าง
10. คลิกเลือกที่ Stroke กำหนดค่า Size = 1, Position = Inside และกำหนดสีเป็นสีเขียว #419C1D
 Re: เทคนิคการสร้างตัวอักษรแบบ Plastic Jelly
Re: เทคนิคการสร้างตัวอักษรแบบ Plastic Jelly
11. กดคีย์ Ctrl+J เพื่อคัดลอกเลเยอร์ Jelly ขึ้นมาอีกหนึ่งเลเยอร์ จากนั้นลากเลเยอร์ใหม่มาไว้ที่ด้านล่างเลเยอร์ Jelly แล้วกดคีย์ Ctrl+T ทำการปรับขนาดตัวอักษรลดลงมา 50%
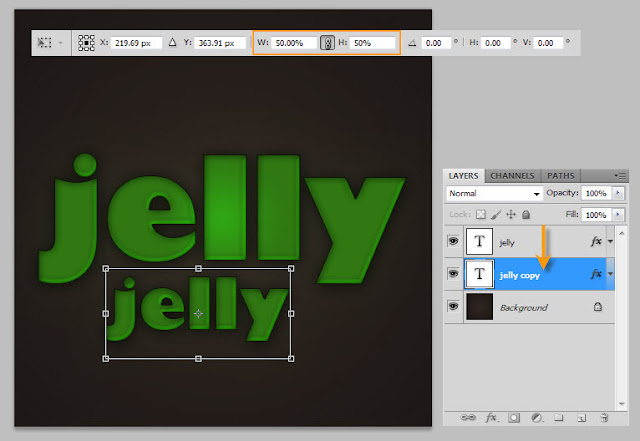
12. ใช้เครื่องมือ Type ทำการปรับเปลี่ยนข้อความตามต้องการ จากนั้นกดคีย์ Ctrl ค้างไว้แล้วคลิกที่รูปตัวอย่างในเลเยอร์ข้อความด้านล่างเพื่อโหลด Selection ขึ้นมา

13. คลิกเม้าส์ที่ไอคอน Add Layer Mask แล้วเลือกคำสั่ง Hue/Saturation กำหนดค่า Hue = -108
14. สร้างเลเยอร์ใหม่ขึ้นมาที่ด้านบนสุด (Shift+Ctrl+N) ตั้งเชื่อเป็น Highlight 1 แล้วทำการโหลด Selection จากเลเยอร์ข้อความด้านบนขึ้นมา จากนั้นใช้คำสั่ง Select > Modify > Contract กำหนดค่า 4 pixels
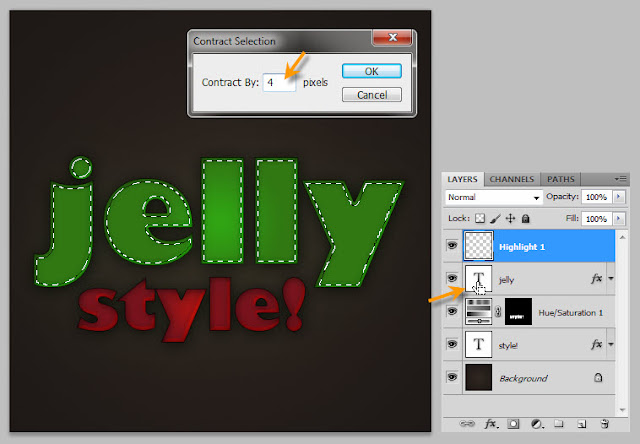
15. เลือกเครื่องมือ Elliptical Maquee (M) กำหนดรูปแบบเป็น Subtract แล้ววาดรูปวงรีดังภาพเพื่อลบ Selection ส่วนที่ไม่ต้องการออกไป
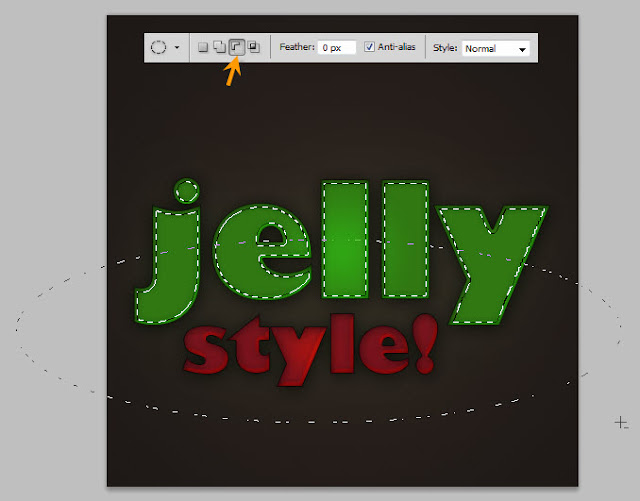
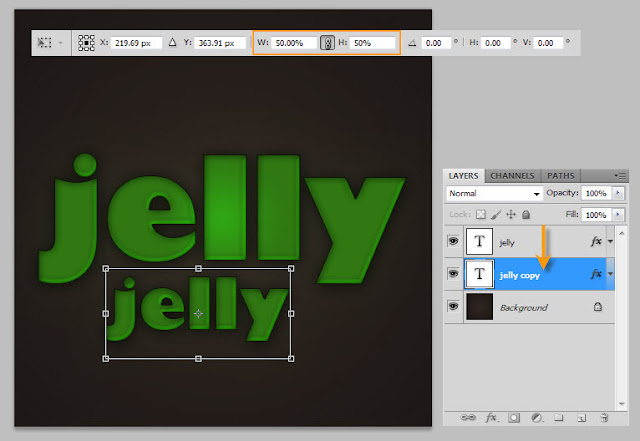
12. ใช้เครื่องมือ Type ทำการปรับเปลี่ยนข้อความตามต้องการ จากนั้นกดคีย์ Ctrl ค้างไว้แล้วคลิกที่รูปตัวอย่างในเลเยอร์ข้อความด้านล่างเพื่อโหลด Selection ขึ้นมา

13. คลิกเม้าส์ที่ไอคอน Add Layer Mask แล้วเลือกคำสั่ง Hue/Saturation กำหนดค่า Hue = -108
14. สร้างเลเยอร์ใหม่ขึ้นมาที่ด้านบนสุด (Shift+Ctrl+N) ตั้งเชื่อเป็น Highlight 1 แล้วทำการโหลด Selection จากเลเยอร์ข้อความด้านบนขึ้นมา จากนั้นใช้คำสั่ง Select > Modify > Contract กำหนดค่า 4 pixels
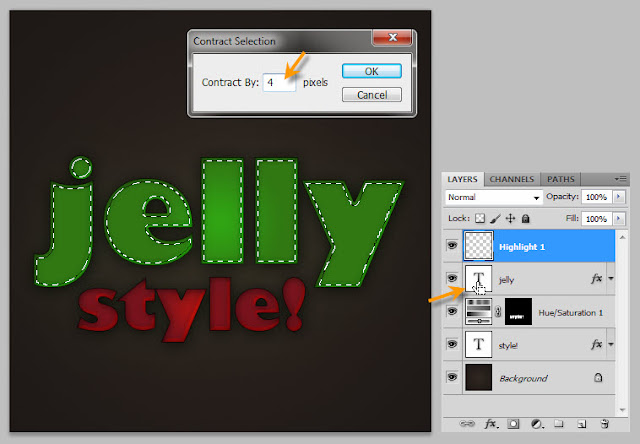
15. เลือกเครื่องมือ Elliptical Maquee (M) กำหนดรูปแบบเป็น Subtract แล้ววาดรูปวงรีดังภาพเพื่อลบ Selection ส่วนที่ไม่ต้องการออกไป
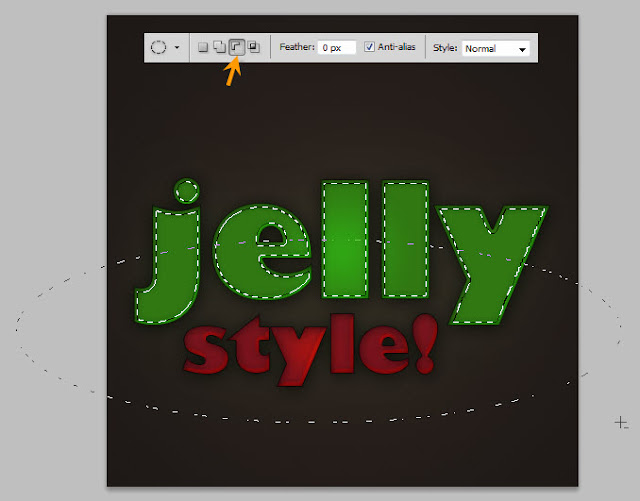
 Re: เทคนิคการสร้างตัวอักษรแบบ Plastic Jelly
Re: เทคนิคการสร้างตัวอักษรแบบ Plastic Jelly
16. กดคีย์ D เพื่อคืนค่าสี Foreground/Background แล้วกดคีย์ X เพื่อสลับสี Foreground/Background จากนั้นเลือกเครื่องมือ Gradient กำหนดลักษณะของ Gradient เป็น Foreground to Transparent กำหนดรูปแบบเป็น Linear และกำหนดค่า Opacity = 70% จากนั้นคลิกลากจากขอบตัวอักษรด้านบนลงมาด้านล่างดังภาพ
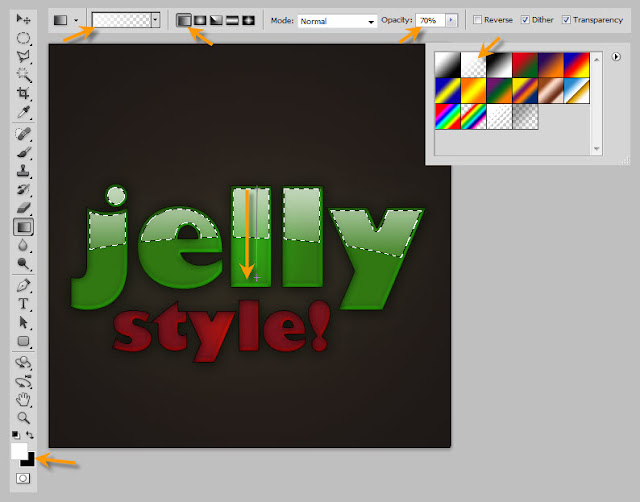
17. สร้างเลเยอร์ใหม่ขึ้นมา (Shift+Ctrl+N) ตั้งชื่อเป็น Highlight 2 แล้วทำซ้ำตั้งแต่หัวข้อ 11 - 16 กับเลเยอร์ข้อความด้านล่าง
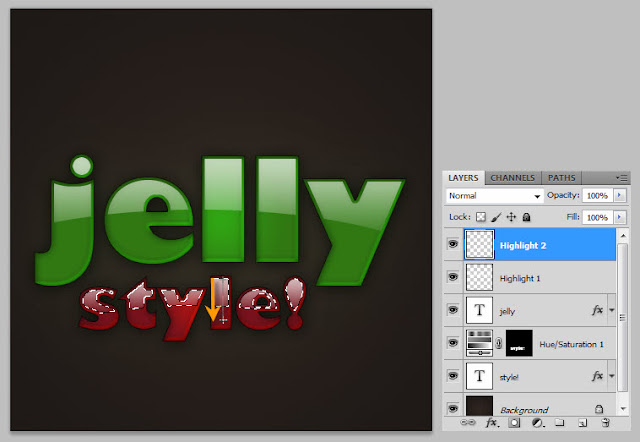
เพียงเท่านี้เราก็จะได้ตัวอักษรสไตล์ Plastic Jelly สวยๆไว้ใช้งานกันแล้วครับ

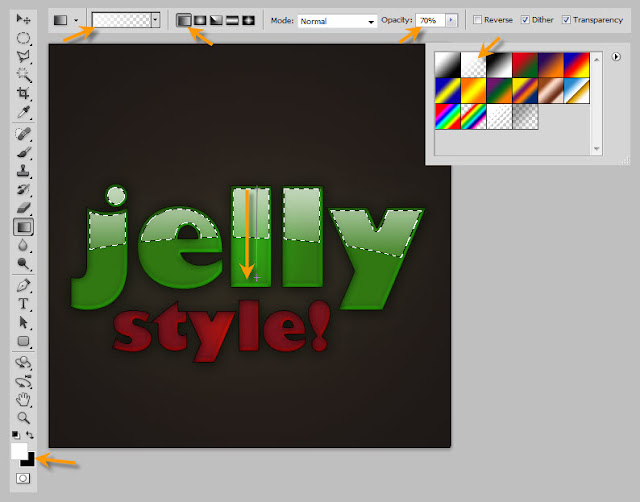
17. สร้างเลเยอร์ใหม่ขึ้นมา (Shift+Ctrl+N) ตั้งชื่อเป็น Highlight 2 แล้วทำซ้ำตั้งแต่หัวข้อ 11 - 16 กับเลเยอร์ข้อความด้านล่าง
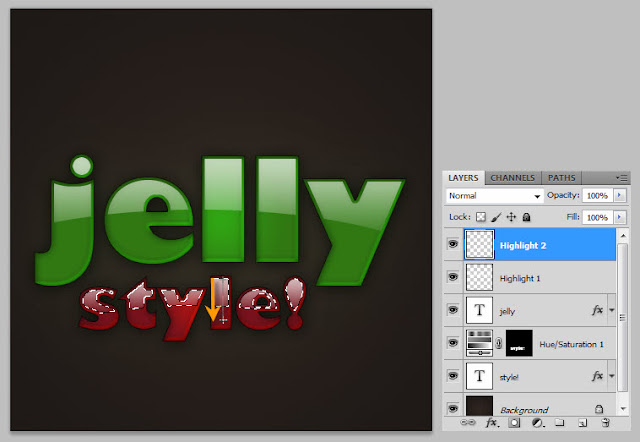
เพียงเท่านี้เราก็จะได้ตัวอักษรสไตล์ Plastic Jelly สวยๆไว้ใช้งานกันแล้วครับ


babaecom- CRT Monitor

-



จำนวนข้อความ : 20
คะแนนความดี : 20
ชื่อเสียง : 0
วันที่เข้าร่วม : 16/05/2011
อายุ : 38
ที่อยู่ : changmai thailand
หน้า 1 จาก 1
Permissions in this forum:
คุณไม่สามารถพิมพ์ตอบ|
|
|

 บ้าน
บ้าน Latest images
Latest images