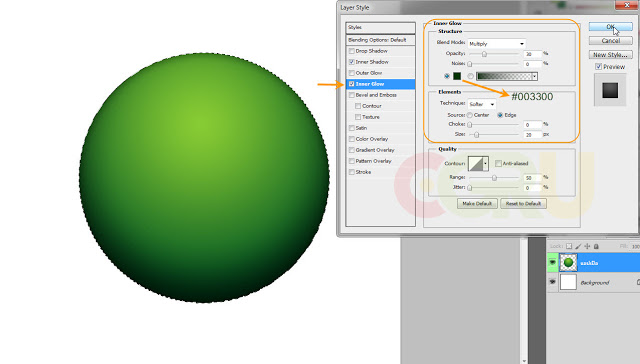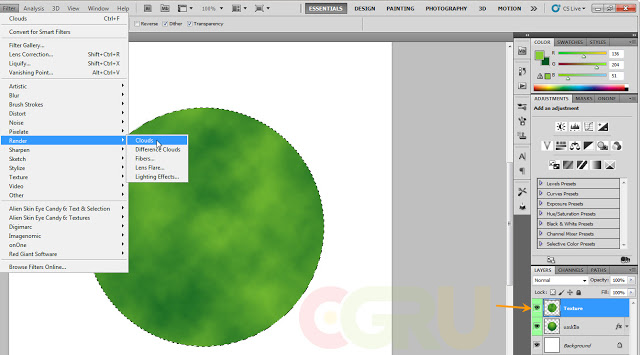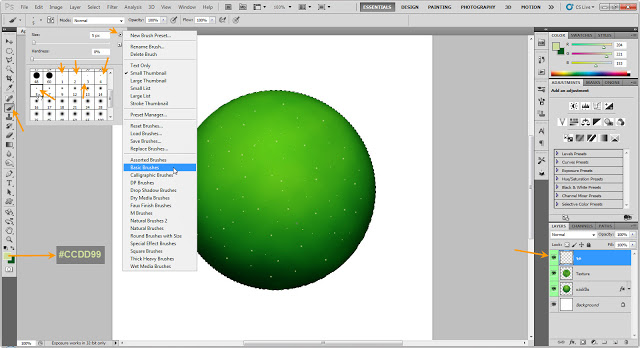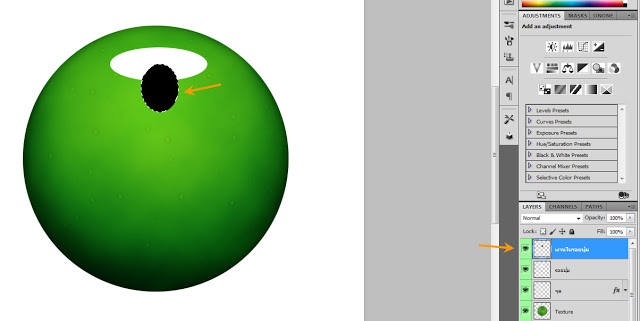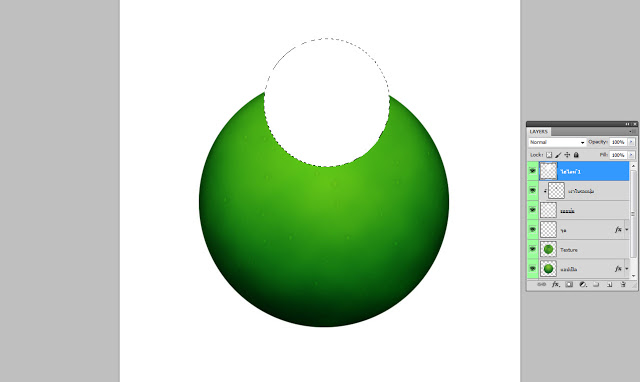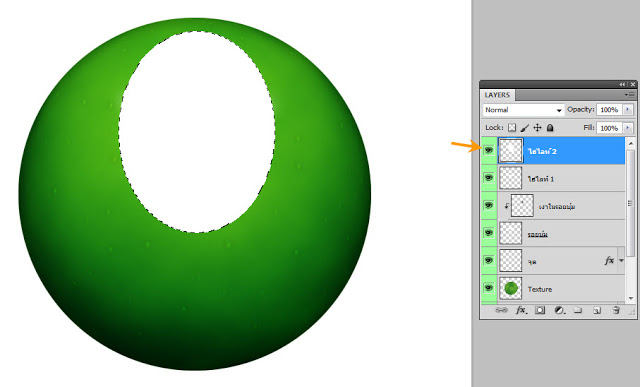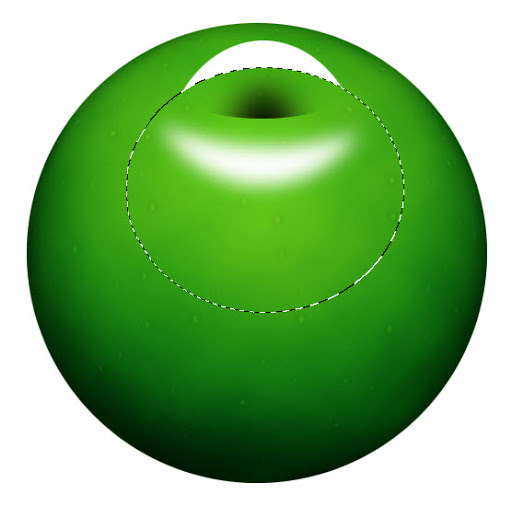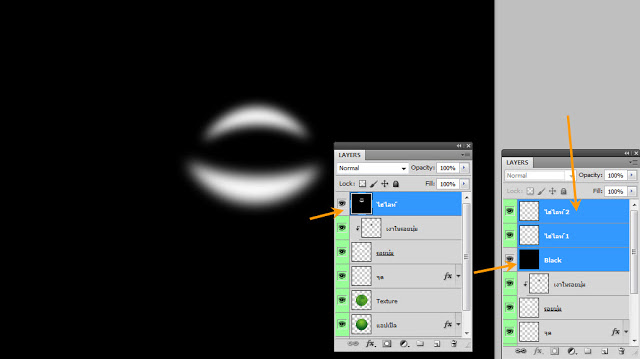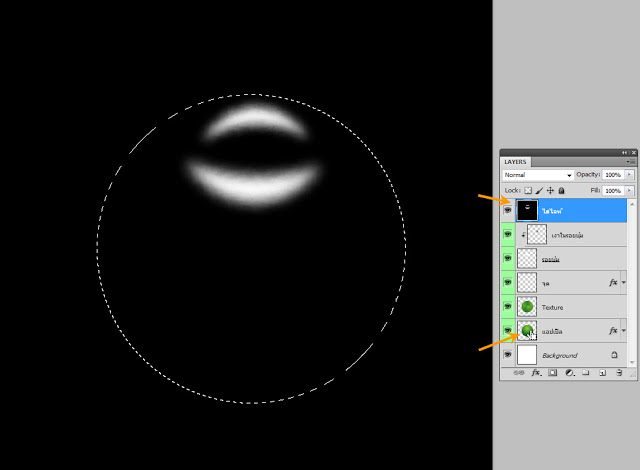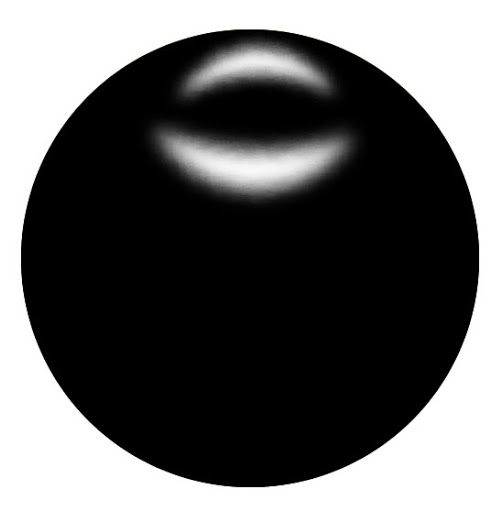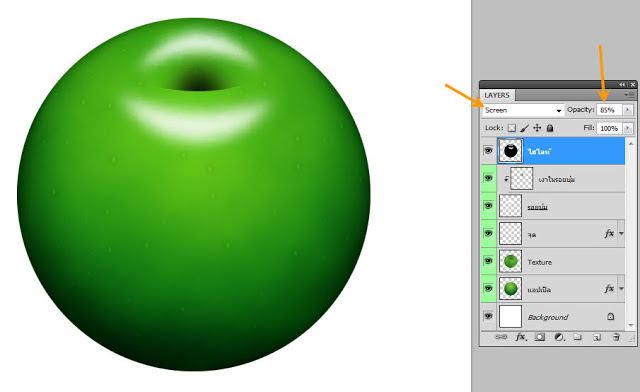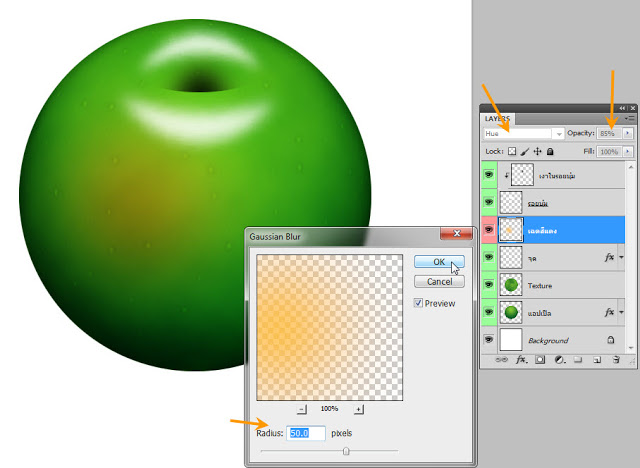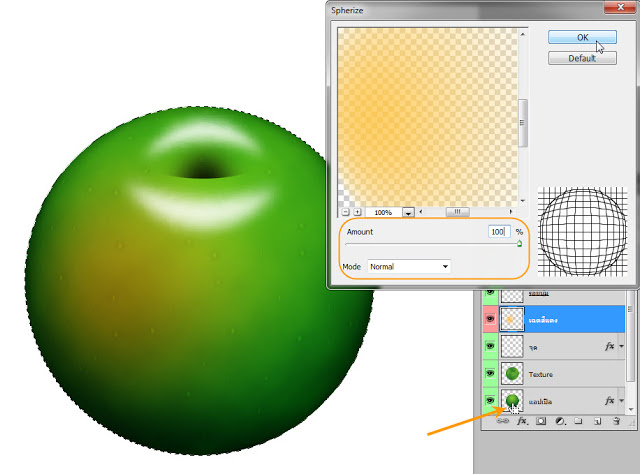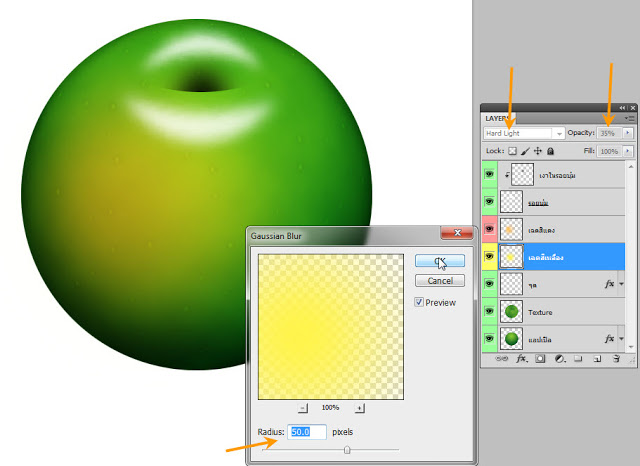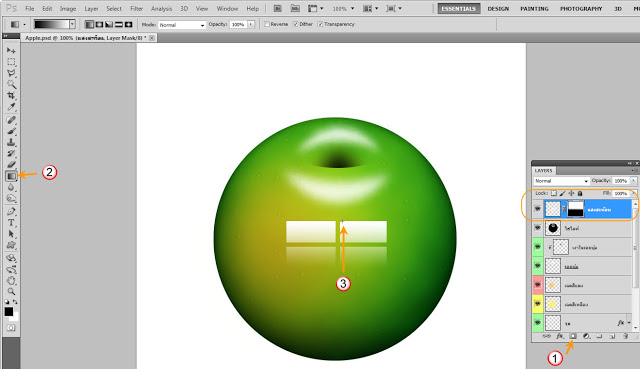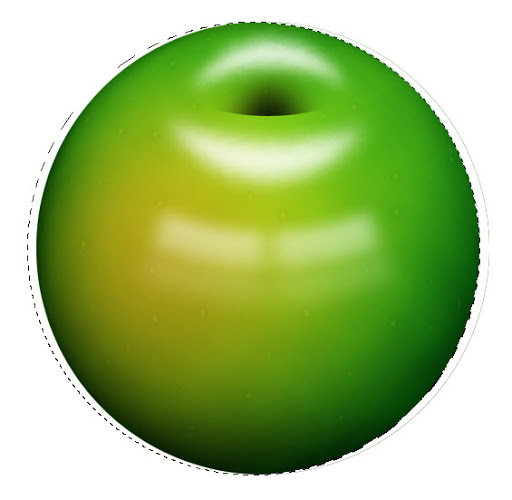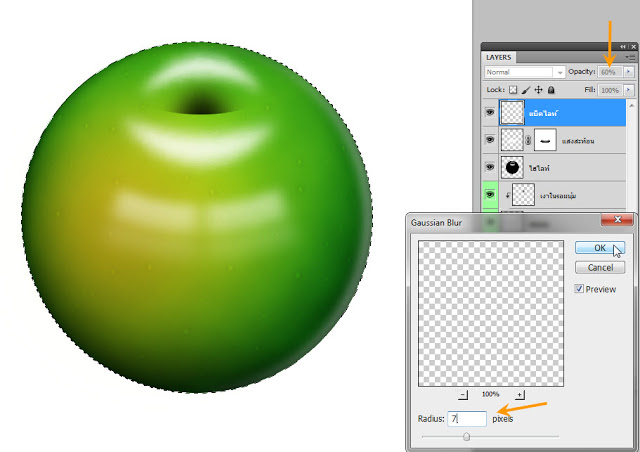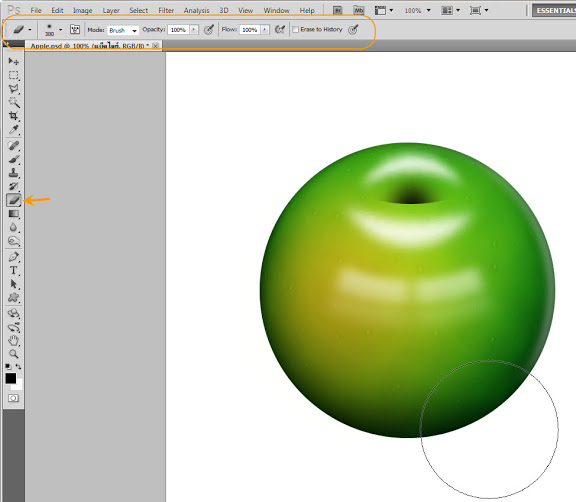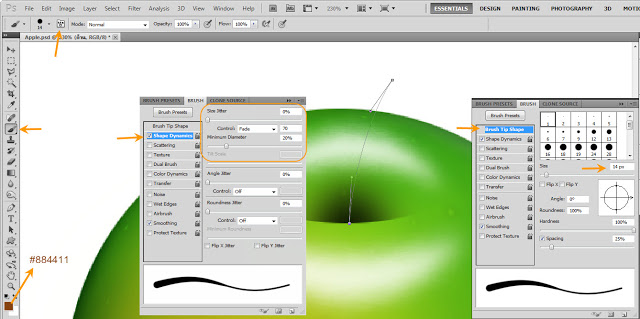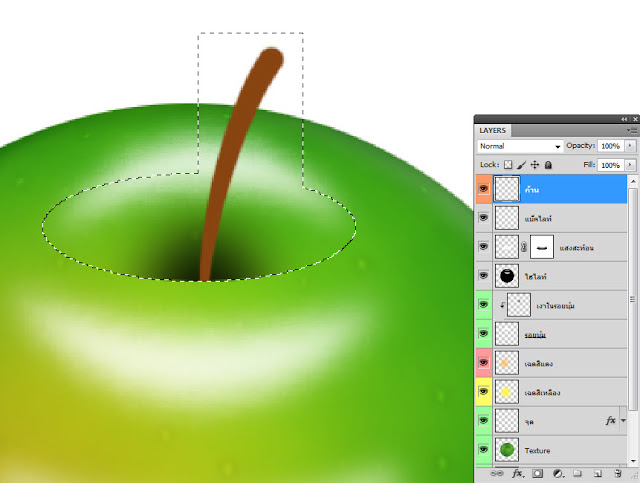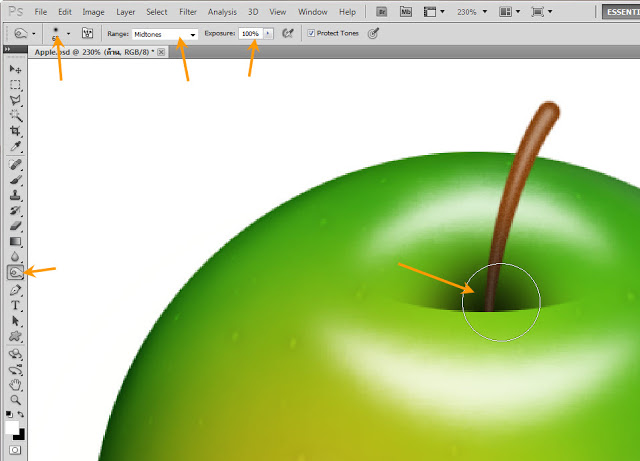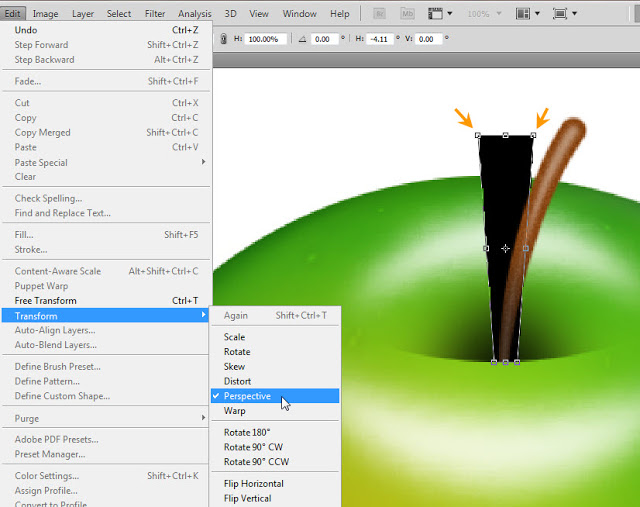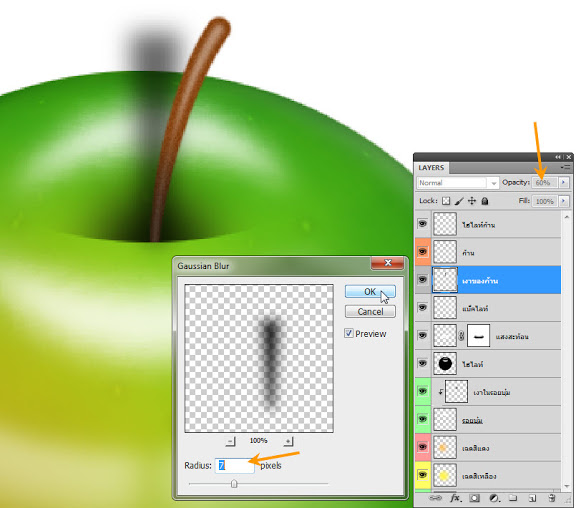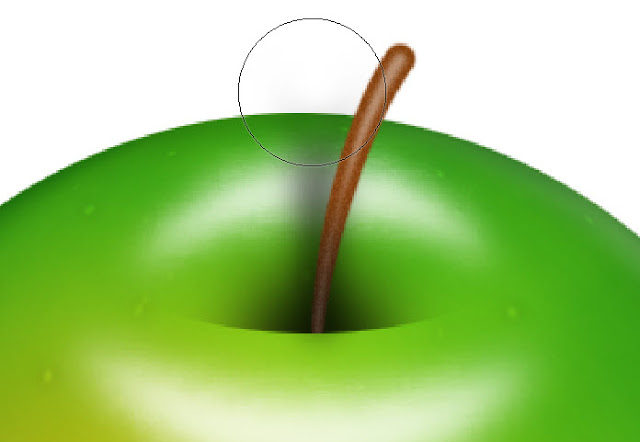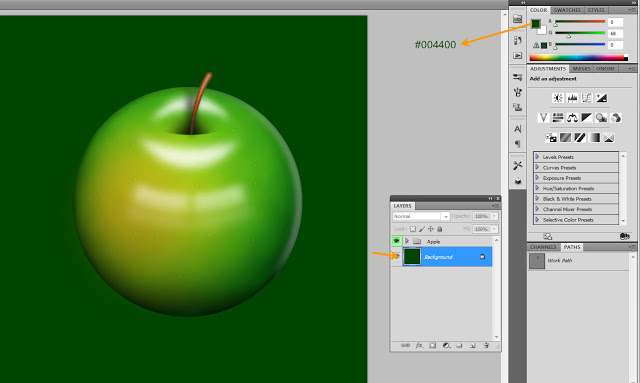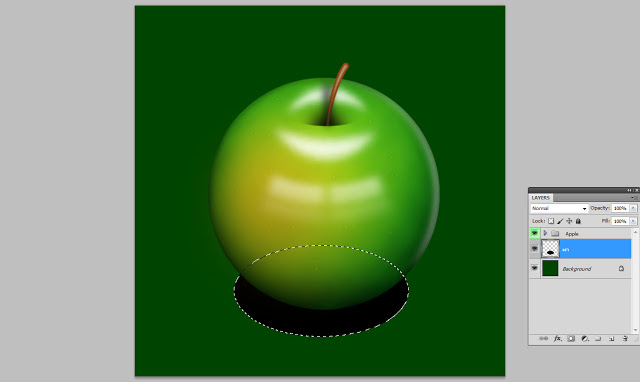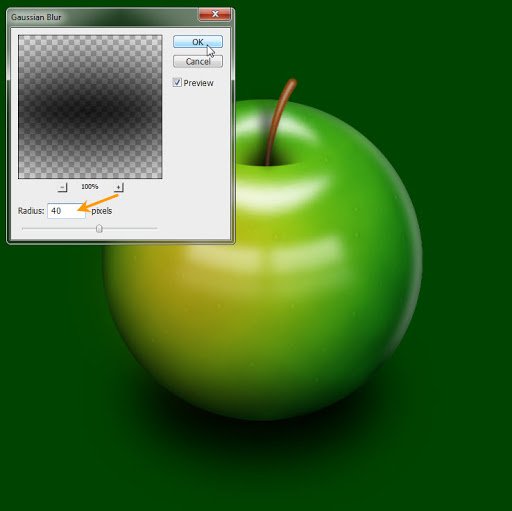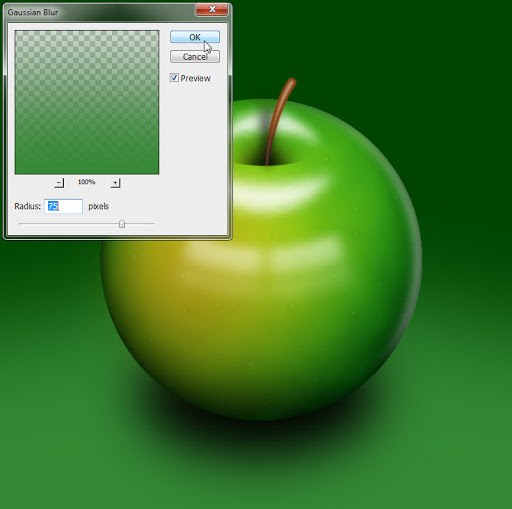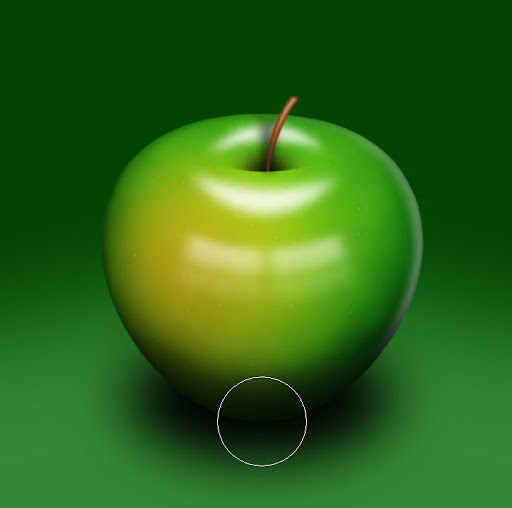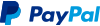เทคนิคการวาดรูปแอบเปิ้ลสวยๆ
+3
bbbigboy
arter772
TonyWins
7 posters
หน้า 1 จาก 1
 Re: เทคนิคการวาดรูปแอบเปิ้ลสวยๆ
Re: เทคนิคการวาดรูปแอบเปิ้ลสวยๆ
1. สร้างงานใหม่ขึ้นมา (Ctrl+N) กำหนดค่าตามรูปด้านล่าง
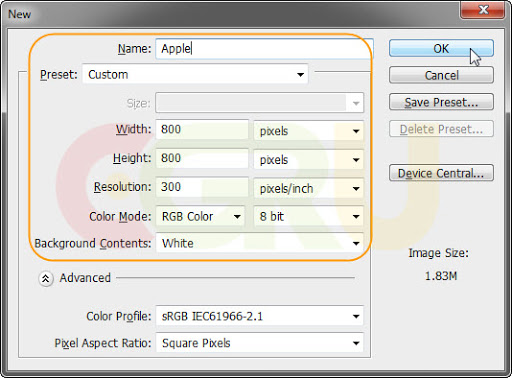
2. สร้างเลเยอร์ใหม่ขึ้นมา (Shift+Ctrl+N) ตั้งชื่อเป็น "แอปเปิล" จากนั้นเลือกเครื่องมือ Elliptical Marquee (M) กำหนดค่าในส่วนของ Style = Fixed Size, Width = 500 px และ Hight = 500 px แล้วคลิกเม้าส์ลงบนพื้นที่ทำงานเราจะได้ Selection รูปวงกลมขนาด 500 x 500 pixels จัดตำแหน่งให้สวยงาม
3. กำหนดสี Foreground = #88cc33 กำหนดสี Background = #005522 เลือกเครื่องมือ Gradient (G) กำหนดรูปแบบเป็น Radial คลิกเม้าส์ใน Selection แล้วลากเม้าส์เฉียงลงมาทางด้านขวาล่างดังรูป
4. ดับเบิลคลิกที่เลเยอร์ "แอปเปิล" เพื่อเรียกหน้าต่าง Layer Style ขึ้นมา เลือกใช้งาน Inner Shadow กำหนดค่า Blend Mode = Multiply, Angle = -90°, Distance = 45 px และ Size = 80 px
5. เลือกใช้งาน Inner Glow กำหนดค่า Blend Mode = Multiply, Opacity = 30%, Color = #003300 และ Size = 20 px เสร็จแล้วคลิกปุ่ม OK
6. สร้างเลเยอร์ใหม่ขึ้นมา (Shift+Ctrl+N) ตั้งชื่อเป็น "Texture" (Selection ยังอยู่) ใช้คำสั่ง Filter > Render > Clounds
7. ใช้คำสั่ง Filter > Distort > Spherize กำหนดค่า Amount = 100%, Mode = Normal จากนั้นกำหนด Blending Mode ของเลเยอร์ "Texture" เป็น Soft Light
8. สร้างเลเยอร์ใหม่ (Shift+Ctrl+N) ตั้งชื่อเป็น "จุด" กำหนดสี Foreground = #ccdd99 เลือกเครื่องมือ Brush (B) เลือกหัวแปรงแบบ Soft 5 px ถึง 1 px ค่อยๆแต้มจุดสีต่างขนาดลงใน Selection
9. ใช้คำสั่ง Filter > Blur > Motion Blur กำหนดค่า Angle = 90° และ Distance = 3 pixels
10. ใช้คำสั่ง Filter > Distort > Spherize กำหนดค่า Amount = 100%, Mode = Normal เสร็จแล้วกำหนดค่า Blending Mode ของเลเยอร์ "จุด" เป็น Overlay และ Opacity = 50% เสร็จแล้วกดคีย์ Ctrl+D เพื่อยกเลิก Selection
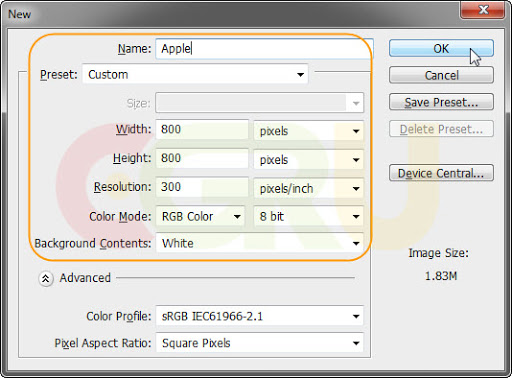
2. สร้างเลเยอร์ใหม่ขึ้นมา (Shift+Ctrl+N) ตั้งชื่อเป็น "แอปเปิล" จากนั้นเลือกเครื่องมือ Elliptical Marquee (M) กำหนดค่าในส่วนของ Style = Fixed Size, Width = 500 px และ Hight = 500 px แล้วคลิกเม้าส์ลงบนพื้นที่ทำงานเราจะได้ Selection รูปวงกลมขนาด 500 x 500 pixels จัดตำแหน่งให้สวยงาม
3. กำหนดสี Foreground = #88cc33 กำหนดสี Background = #005522 เลือกเครื่องมือ Gradient (G) กำหนดรูปแบบเป็น Radial คลิกเม้าส์ใน Selection แล้วลากเม้าส์เฉียงลงมาทางด้านขวาล่างดังรูป
4. ดับเบิลคลิกที่เลเยอร์ "แอปเปิล" เพื่อเรียกหน้าต่าง Layer Style ขึ้นมา เลือกใช้งาน Inner Shadow กำหนดค่า Blend Mode = Multiply, Angle = -90°, Distance = 45 px และ Size = 80 px
5. เลือกใช้งาน Inner Glow กำหนดค่า Blend Mode = Multiply, Opacity = 30%, Color = #003300 และ Size = 20 px เสร็จแล้วคลิกปุ่ม OK
6. สร้างเลเยอร์ใหม่ขึ้นมา (Shift+Ctrl+N) ตั้งชื่อเป็น "Texture" (Selection ยังอยู่) ใช้คำสั่ง Filter > Render > Clounds
7. ใช้คำสั่ง Filter > Distort > Spherize กำหนดค่า Amount = 100%, Mode = Normal จากนั้นกำหนด Blending Mode ของเลเยอร์ "Texture" เป็น Soft Light
8. สร้างเลเยอร์ใหม่ (Shift+Ctrl+N) ตั้งชื่อเป็น "จุด" กำหนดสี Foreground = #ccdd99 เลือกเครื่องมือ Brush (B) เลือกหัวแปรงแบบ Soft 5 px ถึง 1 px ค่อยๆแต้มจุดสีต่างขนาดลงใน Selection
9. ใช้คำสั่ง Filter > Blur > Motion Blur กำหนดค่า Angle = 90° และ Distance = 3 pixels
10. ใช้คำสั่ง Filter > Distort > Spherize กำหนดค่า Amount = 100%, Mode = Normal เสร็จแล้วกำหนดค่า Blending Mode ของเลเยอร์ "จุด" เป็น Overlay และ Opacity = 50% เสร็จแล้วกดคีย์ Ctrl+D เพื่อยกเลิก Selection
 Re: เทคนิคการวาดรูปแอบเปิ้ลสวยๆ
Re: เทคนิคการวาดรูปแอบเปิ้ลสวยๆ
11. ดับเบิลคลิกที่เลเยอร์ "จุด" เลือกไปที่ Outer Glow กำหนดค่า Blend Mode = Multiply, Opacity = 60%, Color = #2b2b2b และ Size = 8 px เสร็จแล้วคลิกปุ่ม OK
12. สร้างเลเยอร์ใหม่ขึ้นมา (Shift+Ctrl+N) ตั้งชื่อเป็น "รอยบุ๋ม" จากนั้นใช้เครื่องมือ Elliptical Marquee (M) สร้าง Selection รูปวงรีที่ด้านบนของผลแอปเปิล จัดตำแหน่งให้สวยงาม เสร็จแล้วกดคีย์ D เพื่อคืนค่าสีของ Foreground/Background กดคีย์ Ctrl+Delete เพื่อเติมสีขาวลงใน Selection กดคีย์ Ctrl+D เพื่อยกเลิก Selection
13. สร้างเลเยอร์ใหม่ขึ้นมา (Shift+Ctrl+N) ตั้งชื่อเป็น "เงาในรอยบุ๋ม" จากนั้นสร้าง Selection ขึ้นมาดังรูป กดคีย์ Alt+Delete เพื่อเติมสีดำลงใน Selection กดคีย์ Ctrl+D เพื่อยกเลิก Selection
14. กดคีย์ Alt ค้างไว้แล้วลากเม้าส์ไประหว่างเลเยอร์ "เงาในรอยบุ๋ม" และ "รอยบุ๋ม" จนปรากฎไอคอน คลิกเม้าส์หนึ่งครั้งเพื่อทำ Clipping Mask ระหว่างสองเลเยอร์
15. คลิกเลือกที่เลเยอร์ "รอยบุ๋ม" กำหนด Blending Mode ของเลเยอร์เป็น Multiply จากนั้นคลิกเลือกที่เลเยอร์ "เงาในรอยบุ๋ม" ใช้คำสั่ง Filter > Blur > Gaussian Blur กำหนดค่า Radius = 17 pixels เสร็จแล้วกำหนด Opacity ของเลเยอร์เป็น 95%
16. สร้างเลเยอร์ใหม่ขึ้นมาตั้งชื่อเป็น "ไฮไลท์ 1" จากนั้นสร้าง Selection รูปวงรีดังภาพ กดคีย์ Ctrl+Delete เพื่อเติมสีขาวลงไป
17. สร้าง Selection ดังภาพเสร็จแล้วกดคีย์ Delete เพื่อลบส่วนที่ไม่ต้องการออกไป กดคีย์ Ctrl+D เพื่อยกเลิก Selection
18. ใช้คำสั่ง Filter > Blur > Gaussian Blur กำหนดค่า 10 pixels
19. สร้างเลเยอร์ใหม่ขึ้นมาตั้งชื่อเป็น "ไฮไลท์ 2" จากนั้นสร้าง Selection ดังภาพ กดคีย์ Ctrl+Delete เพื่อเติมสีขาวลงไป
20. สร้าง Selection ดังภาพ กดคีย์ Delete เพื่อลบส่วนที่ไม่ต้องการออกไป กดคีย์ Ctrl+D เพื่อยกเลิก Selection
12. สร้างเลเยอร์ใหม่ขึ้นมา (Shift+Ctrl+N) ตั้งชื่อเป็น "รอยบุ๋ม" จากนั้นใช้เครื่องมือ Elliptical Marquee (M) สร้าง Selection รูปวงรีที่ด้านบนของผลแอปเปิล จัดตำแหน่งให้สวยงาม เสร็จแล้วกดคีย์ D เพื่อคืนค่าสีของ Foreground/Background กดคีย์ Ctrl+Delete เพื่อเติมสีขาวลงใน Selection กดคีย์ Ctrl+D เพื่อยกเลิก Selection
13. สร้างเลเยอร์ใหม่ขึ้นมา (Shift+Ctrl+N) ตั้งชื่อเป็น "เงาในรอยบุ๋ม" จากนั้นสร้าง Selection ขึ้นมาดังรูป กดคีย์ Alt+Delete เพื่อเติมสีดำลงใน Selection กดคีย์ Ctrl+D เพื่อยกเลิก Selection
14. กดคีย์ Alt ค้างไว้แล้วลากเม้าส์ไประหว่างเลเยอร์ "เงาในรอยบุ๋ม" และ "รอยบุ๋ม" จนปรากฎไอคอน คลิกเม้าส์หนึ่งครั้งเพื่อทำ Clipping Mask ระหว่างสองเลเยอร์
15. คลิกเลือกที่เลเยอร์ "รอยบุ๋ม" กำหนด Blending Mode ของเลเยอร์เป็น Multiply จากนั้นคลิกเลือกที่เลเยอร์ "เงาในรอยบุ๋ม" ใช้คำสั่ง Filter > Blur > Gaussian Blur กำหนดค่า Radius = 17 pixels เสร็จแล้วกำหนด Opacity ของเลเยอร์เป็น 95%
16. สร้างเลเยอร์ใหม่ขึ้นมาตั้งชื่อเป็น "ไฮไลท์ 1" จากนั้นสร้าง Selection รูปวงรีดังภาพ กดคีย์ Ctrl+Delete เพื่อเติมสีขาวลงไป
17. สร้าง Selection ดังภาพเสร็จแล้วกดคีย์ Delete เพื่อลบส่วนที่ไม่ต้องการออกไป กดคีย์ Ctrl+D เพื่อยกเลิก Selection
18. ใช้คำสั่ง Filter > Blur > Gaussian Blur กำหนดค่า 10 pixels
19. สร้างเลเยอร์ใหม่ขึ้นมาตั้งชื่อเป็น "ไฮไลท์ 2" จากนั้นสร้าง Selection ดังภาพ กดคีย์ Ctrl+Delete เพื่อเติมสีขาวลงไป
20. สร้าง Selection ดังภาพ กดคีย์ Delete เพื่อลบส่วนที่ไม่ต้องการออกไป กดคีย์ Ctrl+D เพื่อยกเลิก Selection
 Re: เทคนิคการวาดรูปแอบเปิ้ลสวยๆ
Re: เทคนิคการวาดรูปแอบเปิ้ลสวยๆ
21. ใช้คำสั่ง Filter > Blur > Gaussian Blur กำหนดค่า 8 pixels
22. สร้างเลเยอร์ใหม่ขึ้นมาตั้งชื่อเป็น "Black" กดคีย์ Alt+Delete เพื่อเติมสีดำลงไป จากนั้นกดคีย์ Ctrl ค้างไว้แล้วเลือกที่เลเยอร์ "Black", "ไฮไลท์ 1" และ "ไฮไลท์ 2" แล้วกดคีย์ Ctrl+E เพื่อรวมเลเยอร์แล้วตั้งชื่อใหม่เป็น "ไฮไลท์"
23. ใช้คำสั่ง Filter > Brush Strokes > Spatter กำหนดค่า Spray Radius = 6 และ Smoothness = 14
24. กดคีย์ Ctrl ค้างไว้แล้วคลิกไปที่รูปตัวอย่างในเลเยอร์ "แอปเปิล" เพื่อโหลด Selection ขึ้นมา
25. กดคีย์ Shift+Ctrl+I เพื่อทำการสลับ Selection จากนั้นกดคีย์ Delete เพื่อลบส่วนที่ไม่ต้องการออกไป
26. กำหนดค่า Blending Mode เป็น Screen และ Opacity = 85%
27. สร้างเลเยอร์ใหม่ที่ด้านบนของเลเยอร์ "จุด" ตั้งชื่อเป็น "เฉดสีแดง" สร้าง Selection รูปวงกลมดังภาพ กำหนดสี Foreground เป็น #FFBE00 กดคีย์ Alt+Delete เพื่อเติมสีของ Foreground ลงไป กดคีย์ Ctrl+D เพื่อยกเลิก Selection
28. ใช้คำสั่ง Filter > Blur > Gaussian Blur กำหนดค่า 50 pixels จากนั้นกำหนดค่า Blending Mode เป็น Hue และ Opacity = 85%
29. โหลด Selection จากเลเยอร์ "แอปเปิล" ขึ้นมาแล้วใช้คำสั่ง Filter > Distort > Spherize กำหนดค่า Amount = 100%, Mode = Normal กดคีย์ Ctrl+D ยกเลิก Selection
30. สร้างเลเยอร์ใหม่ที่ด้านบนของเลเยอร์ "จุด" ตั้งชื่อเป็น "เฉดสีเหลือง" สร้าง Selection รูปวงกลมดังภาพ กำหนดสี Foreground เป็น #FFF444 กดคีย์ Alt+Delete เพื่อเติมสี เสร็จแล้วกดคีย์ Ctrl+D เพื่อยกเลิก Selection
22. สร้างเลเยอร์ใหม่ขึ้นมาตั้งชื่อเป็น "Black" กดคีย์ Alt+Delete เพื่อเติมสีดำลงไป จากนั้นกดคีย์ Ctrl ค้างไว้แล้วเลือกที่เลเยอร์ "Black", "ไฮไลท์ 1" และ "ไฮไลท์ 2" แล้วกดคีย์ Ctrl+E เพื่อรวมเลเยอร์แล้วตั้งชื่อใหม่เป็น "ไฮไลท์"
23. ใช้คำสั่ง Filter > Brush Strokes > Spatter กำหนดค่า Spray Radius = 6 และ Smoothness = 14
24. กดคีย์ Ctrl ค้างไว้แล้วคลิกไปที่รูปตัวอย่างในเลเยอร์ "แอปเปิล" เพื่อโหลด Selection ขึ้นมา
25. กดคีย์ Shift+Ctrl+I เพื่อทำการสลับ Selection จากนั้นกดคีย์ Delete เพื่อลบส่วนที่ไม่ต้องการออกไป
26. กำหนดค่า Blending Mode เป็น Screen และ Opacity = 85%
27. สร้างเลเยอร์ใหม่ที่ด้านบนของเลเยอร์ "จุด" ตั้งชื่อเป็น "เฉดสีแดง" สร้าง Selection รูปวงกลมดังภาพ กำหนดสี Foreground เป็น #FFBE00 กดคีย์ Alt+Delete เพื่อเติมสีของ Foreground ลงไป กดคีย์ Ctrl+D เพื่อยกเลิก Selection
28. ใช้คำสั่ง Filter > Blur > Gaussian Blur กำหนดค่า 50 pixels จากนั้นกำหนดค่า Blending Mode เป็น Hue และ Opacity = 85%
29. โหลด Selection จากเลเยอร์ "แอปเปิล" ขึ้นมาแล้วใช้คำสั่ง Filter > Distort > Spherize กำหนดค่า Amount = 100%, Mode = Normal กดคีย์ Ctrl+D ยกเลิก Selection
30. สร้างเลเยอร์ใหม่ที่ด้านบนของเลเยอร์ "จุด" ตั้งชื่อเป็น "เฉดสีเหลือง" สร้าง Selection รูปวงกลมดังภาพ กำหนดสี Foreground เป็น #FFF444 กดคีย์ Alt+Delete เพื่อเติมสี เสร็จแล้วกดคีย์ Ctrl+D เพื่อยกเลิก Selection
 Re: เทคนิคการวาดรูปแอบเปิ้ลสวยๆ
Re: เทคนิคการวาดรูปแอบเปิ้ลสวยๆ
31. ใช้คำสั่ง Filter > Blur > Gaussian Blur กำหนดค่า 50 pixels จากนั้นกำหนด Blending Mode เป็น Hard Light และ Opacity = 35%
32. โหลด Selection จากเลเยอร์ "แอปเปิล" ขึ้นมาแล้วใช้คำสั่ง Filter > Distort > Spherize กำหนดค่า Amount = 100% เสร็จแล้วยกเลิก Selection
33. สร้างเลเยอร์ใหม่ขึ้นมาที่ด้านบนสุดตั้งชื่อเป็น "แสงสะท้อน" แล้วใช้เครื่องมือ Rectangular Marquee (M) สร้าง Selection รูปสี่เหลี่ยมดังภาพ กดคีย์ D เพื่อคืนค่าสีแล้วกดคีย์ Ctrl+Delete เพื่อเติมสีขาวลงไป
34. สร้าง Selection ดังภาพแล้วกดคีย์ Delete เพื่อลบส่วนที่ไม่ต้องการออกไป กดคีย์ Ctrl+D ยกเลิก Selection
35. คลิกที่ไอคอน Add layer mask แล้วเลือกเครื่องมือ Gradient คลิกลากจากด้านล่างของรูปสีขาวขึ้นไปด้านบนดังภาพ
36. คลิกที่รูปตัวอย่างของเลเยอร์ "แสงสะท้อน" แล้วใช้คำสั่ง Filter > Blur > Gaussian Blur กำหนดค่า 8 pixels
37. ใช้คำสั่ง Edit > Transform > Warp กำหนดค่า Warp = Arc และ Bend = -30% จากนั้นกำหนดค่า Opacity ของเลเยอร์เป็น 55%
38. สร้างเลเยอร์ใหม่ขึ้นมาที่ด้านบนสุดตั้งชื่อเป็น "แบ็คไลท์" จากนั้นโหลด Selection จากเลเยอร์ "แอปเปิล" ขึ้นมา ทำการเติมสีขาวลงไป
39. เลือกเครื่องมือสร้าง Selection ตัวใดก็ได้ กดคีย์ Shift ค้างไว้แล้วกดคีย์ลูกศรซ้าย 1 ครั้งเพื่อขยับ Selection ไปทางซ้าย 10 pixels จากนั้นกดคีย์ Delete เพื่อลบส่วนที่ไม่ต้องการออกไป
40. โหลด Selection จากเลเยอร์ "แอปเปิล" ขึ้นมาอีกครั้งแล้วใช้คำสั่ง Filter > Blur > Gaussian Blur กำหนดค่า 7 pixels เสร็จแล้วยกเลิก Selection
32. โหลด Selection จากเลเยอร์ "แอปเปิล" ขึ้นมาแล้วใช้คำสั่ง Filter > Distort > Spherize กำหนดค่า Amount = 100% เสร็จแล้วยกเลิก Selection
33. สร้างเลเยอร์ใหม่ขึ้นมาที่ด้านบนสุดตั้งชื่อเป็น "แสงสะท้อน" แล้วใช้เครื่องมือ Rectangular Marquee (M) สร้าง Selection รูปสี่เหลี่ยมดังภาพ กดคีย์ D เพื่อคืนค่าสีแล้วกดคีย์ Ctrl+Delete เพื่อเติมสีขาวลงไป
34. สร้าง Selection ดังภาพแล้วกดคีย์ Delete เพื่อลบส่วนที่ไม่ต้องการออกไป กดคีย์ Ctrl+D ยกเลิก Selection
35. คลิกที่ไอคอน Add layer mask แล้วเลือกเครื่องมือ Gradient คลิกลากจากด้านล่างของรูปสีขาวขึ้นไปด้านบนดังภาพ
36. คลิกที่รูปตัวอย่างของเลเยอร์ "แสงสะท้อน" แล้วใช้คำสั่ง Filter > Blur > Gaussian Blur กำหนดค่า 8 pixels
37. ใช้คำสั่ง Edit > Transform > Warp กำหนดค่า Warp = Arc และ Bend = -30% จากนั้นกำหนดค่า Opacity ของเลเยอร์เป็น 55%
38. สร้างเลเยอร์ใหม่ขึ้นมาที่ด้านบนสุดตั้งชื่อเป็น "แบ็คไลท์" จากนั้นโหลด Selection จากเลเยอร์ "แอปเปิล" ขึ้นมา ทำการเติมสีขาวลงไป
39. เลือกเครื่องมือสร้าง Selection ตัวใดก็ได้ กดคีย์ Shift ค้างไว้แล้วกดคีย์ลูกศรซ้าย 1 ครั้งเพื่อขยับ Selection ไปทางซ้าย 10 pixels จากนั้นกดคีย์ Delete เพื่อลบส่วนที่ไม่ต้องการออกไป
40. โหลด Selection จากเลเยอร์ "แอปเปิล" ขึ้นมาอีกครั้งแล้วใช้คำสั่ง Filter > Blur > Gaussian Blur กำหนดค่า 7 pixels เสร็จแล้วยกเลิก Selection
 Re: เทคนิคการวาดรูปแอบเปิ้ลสวยๆ
Re: เทคนิคการวาดรูปแอบเปิ้ลสวยๆ
41. เลือกเครื่องมือ Eraser (E) กำหนดรูปแบบของหัวแปรงเป็น Brush ขนาด 300 pixels ทำการลบแสงด้านล่างออกไป
42. สร้างเลเยอร์ใหม่ขึ้นมาตั้งชื่อเป็น "ก้าน" จากนั้นใช้เครื่องมือ Pen (P) สร้างเส้น Path ขึ้นมาดังภาพ
43. กำหนดสี Foreground เป็น #884411 จากนั้นเลือกเครื่องมือ Brush (B) กำหนดขนาดของหัวแปรงเป็น 14 px, Hardness = 100% และกำหนดค่าในส่วนของ Shape Dynamics: Control = Fade = 70 และ Minimum Diameter = 20%
44. ไปที่ Paths Palette คลิกขวาที่ Work Path เลือกคำสั่ง Stroke Path เลือก Tool เป็น Brush คลิกปุ่ม OK
45. โหลด Selection จากเลเยอร์ "รอยบุ๋ม" ขึ้นมาแล้วสร้าง Select เพิ่มดังภาพ ทำการสลับ Selection (Shift+Ctrl+I) กดคีย์ Delete เพื่อลบส่วนเกินของก้านออกไป เสร็จแล้วยกเลิก Selection
46. ใช้คำสั่ง Filter > Noise > Add Noise กำหนดค่า Amount = 3%, Uniform, Monochromatic
47. สร้างเลเยอร์ใหม่ขึ้นมาตั้งชื่อเป็น "ไฮไลท์ก้าน" กำหนดสี Foreground เป็นสีขาว เลือกเครื่องมือ Brush (B) กำหนดขนาดของหัวแปรงเป็น 5 px คลิกขวาที่ Work Path เลือกคำสั่ง Stork Path กำหนด Tool = Brush
48. โหลด Selection ของเลเยอร์ "ก้าน" ขึ้นมาแล้วใช้คำสั่ง Filter > Blur > Gaussian Blur กำหนดค่า 1 pixels จากนั้นกำหนดค่า Opacity = 40%
49. เลือกเลเยอร์ "ก้าน" จากนั้นเลือกเครื่องมือ Burn (O) กำหนดขนาดหัวแปรง 60 px ทำการปรับสีของก้านด้านล้างให้เข้มขึ้น
50. สร้างเลเยอร์ใหม่ตั้งชื่อเป็น "เงาของก้าน" จากนั้นสร้าง Selection ดังภาพ ทำการเติมสีดำลงไป เสร็จแล้วยกเลิก Selection
42. สร้างเลเยอร์ใหม่ขึ้นมาตั้งชื่อเป็น "ก้าน" จากนั้นใช้เครื่องมือ Pen (P) สร้างเส้น Path ขึ้นมาดังภาพ
43. กำหนดสี Foreground เป็น #884411 จากนั้นเลือกเครื่องมือ Brush (B) กำหนดขนาดของหัวแปรงเป็น 14 px, Hardness = 100% และกำหนดค่าในส่วนของ Shape Dynamics: Control = Fade = 70 และ Minimum Diameter = 20%
44. ไปที่ Paths Palette คลิกขวาที่ Work Path เลือกคำสั่ง Stroke Path เลือก Tool เป็น Brush คลิกปุ่ม OK
45. โหลด Selection จากเลเยอร์ "รอยบุ๋ม" ขึ้นมาแล้วสร้าง Select เพิ่มดังภาพ ทำการสลับ Selection (Shift+Ctrl+I) กดคีย์ Delete เพื่อลบส่วนเกินของก้านออกไป เสร็จแล้วยกเลิก Selection
46. ใช้คำสั่ง Filter > Noise > Add Noise กำหนดค่า Amount = 3%, Uniform, Monochromatic
47. สร้างเลเยอร์ใหม่ขึ้นมาตั้งชื่อเป็น "ไฮไลท์ก้าน" กำหนดสี Foreground เป็นสีขาว เลือกเครื่องมือ Brush (B) กำหนดขนาดของหัวแปรงเป็น 5 px คลิกขวาที่ Work Path เลือกคำสั่ง Stork Path กำหนด Tool = Brush
48. โหลด Selection ของเลเยอร์ "ก้าน" ขึ้นมาแล้วใช้คำสั่ง Filter > Blur > Gaussian Blur กำหนดค่า 1 pixels จากนั้นกำหนดค่า Opacity = 40%
49. เลือกเลเยอร์ "ก้าน" จากนั้นเลือกเครื่องมือ Burn (O) กำหนดขนาดหัวแปรง 60 px ทำการปรับสีของก้านด้านล้างให้เข้มขึ้น
50. สร้างเลเยอร์ใหม่ตั้งชื่อเป็น "เงาของก้าน" จากนั้นสร้าง Selection ดังภาพ ทำการเติมสีดำลงไป เสร็จแล้วยกเลิก Selection
 Re: เทคนิคการวาดรูปแอบเปิ้ลสวยๆ
Re: เทคนิคการวาดรูปแอบเปิ้ลสวยๆ
51. ใช้คำสั่ง Edit > Transform > Perspective ทำการปรับแต่งเงาของก้านดังภาพ
52. ใช้คำสั่ง Filter > Blur > Gaussian Blur กำหนดค่า 7 pixels จากนั้นกำหนดค่า Opacity = 60%
53. ใช้เครื่องมือ Eraser (E) ค่อยๆลบเงาด้านบนออกไปดังภาพ
54. เลือกเลเยอร์ทั้งหมดยกเว้นเลเยอร์ "Background" จากนั้นเลือกคำสั่ง Layer > New > Group from Layers ตั้งชื่อเป็น "Apple"
55. เลือกเลเยอร์ "Background" กำหนดสี Foreground = #004400 กดคีย์ Alt+Delete เพื่อเติมสีเขียวให้กับพื้นหลัง
56. สร้างเลเยอร์ใหม่ด้านบนเลเยอร์ "Background" ตั้งชื่อเป็น "เงา" จากนั้นสร้าง Selection ที่ด้านล่างของรูปแอปปิลแล้วเติมด้วยสีดำ ยกเลิก Selection
57. ใช้คำสั่ง Filter > Blur > Gaussian Blur กำหนดค่า 40 pixels
58. สร้างเลเยอร์ใหม่ขึ้นมาใต้เลเยอร์ "เงา" ตั้งชื่อเป็น "แสง" กำหนดสี Foreground = #338833 จากนั้นสร้าง Selection ทีี่ด้านล่างดังภาพ กดคีย์ Alt+Delete เพื่อเติมสีให้กับ Selection เสร็จแล้วยกเลิก Selection
59. ใช้คำสั่ง Filter > Blur > Gaussian Blur กำหนดค่า 75 pixels
60. คลิกขวาที่เลเยอร์กรุป "Apple" เลือกคำสั่ง Merge Group เพื่อทำการรวมเลเยอร์ในกรุป
52. ใช้คำสั่ง Filter > Blur > Gaussian Blur กำหนดค่า 7 pixels จากนั้นกำหนดค่า Opacity = 60%
53. ใช้เครื่องมือ Eraser (E) ค่อยๆลบเงาด้านบนออกไปดังภาพ
54. เลือกเลเยอร์ทั้งหมดยกเว้นเลเยอร์ "Background" จากนั้นเลือกคำสั่ง Layer > New > Group from Layers ตั้งชื่อเป็น "Apple"
55. เลือกเลเยอร์ "Background" กำหนดสี Foreground = #004400 กดคีย์ Alt+Delete เพื่อเติมสีเขียวให้กับพื้นหลัง
56. สร้างเลเยอร์ใหม่ด้านบนเลเยอร์ "Background" ตั้งชื่อเป็น "เงา" จากนั้นสร้าง Selection ที่ด้านล่างของรูปแอปปิลแล้วเติมด้วยสีดำ ยกเลิก Selection
57. ใช้คำสั่ง Filter > Blur > Gaussian Blur กำหนดค่า 40 pixels
58. สร้างเลเยอร์ใหม่ขึ้นมาใต้เลเยอร์ "เงา" ตั้งชื่อเป็น "แสง" กำหนดสี Foreground = #338833 จากนั้นสร้าง Selection ทีี่ด้านล่างดังภาพ กดคีย์ Alt+Delete เพื่อเติมสีให้กับ Selection เสร็จแล้วยกเลิก Selection
59. ใช้คำสั่ง Filter > Blur > Gaussian Blur กำหนดค่า 75 pixels
60. คลิกขวาที่เลเยอร์กรุป "Apple" เลือกคำสั่ง Merge Group เพื่อทำการรวมเลเยอร์ในกรุป
 Re: เทคนิคการวาดรูปแอบเปิ้ลสวยๆ
Re: เทคนิคการวาดรูปแอบเปิ้ลสวยๆ
61. คลิกเลือกที่เลเยอร์ "Apple" แล้วใช้คำสั่ง Edit > Transform > Warp แล้วทำการปรับแต่งรูปแอปเปิลดังภาพ
62. โหลด Selection จากเลเยอร์ "Apple" ขึ้นมา ใช้คำสั่ง Select > Modify > Feather (Shift+F6) กำหนดค่า 1 pixels ทำการสลับ Selection (Shift+Ctrl+I) กดคีย์ Delete เสร็จแล้วยกเลิก Selection
63. ใช้เครื่องมือ Burn (O) ปรับเปลี่ยนโทนสีด้านล่างของแอปเปิลให้เข้มขึ้นอีกนิดหน่อยเป็นอันเสร็จขั้นตอน
62. โหลด Selection จากเลเยอร์ "Apple" ขึ้นมา ใช้คำสั่ง Select > Modify > Feather (Shift+F6) กำหนดค่า 1 pixels ทำการสลับ Selection (Shift+Ctrl+I) กดคีย์ Delete เสร็จแล้วยกเลิก Selection
63. ใช้เครื่องมือ Burn (O) ปรับเปลี่ยนโทนสีด้านล่างของแอปเปิลให้เข้มขึ้นอีกนิดหน่อยเป็นอันเสร็จขั้นตอน
 Re: เทคนิคการวาดรูปแอบเปิ้ลสวยๆ
Re: เทคนิคการวาดรูปแอบเปิ้ลสวยๆ
สวยมากครับท่าน เทคนิคดีๆสามารถไปใช้ได้เลยครับ 


arter772- Core I3

-



จำนวนข้อความ : 101
คะแนนความดี : 638
ชื่อเสียง : 19
วันที่เข้าร่วม : 05/01/2010
อายุ : 34
 Re: เทคนิคการวาดรูปแอบเปิ้ลสวยๆ
Re: เทคนิคการวาดรูปแอบเปิ้ลสวยๆ
ขอบคุณคร๊าบผม..ว่าแต่เห็นแล้ว ก็อยากกัดซักคำใหญ่ๆ อิอิ
bbbigboy- Core I3

-



จำนวนข้อความ : 69
คะแนนความดี : 583
ชื่อเสียง : 8
วันที่เข้าร่วม : 17/08/2010
อายุ : 42
 Re: เทคนิคการวาดรูปแอบเปิ้ลสวยๆ
Re: เทคนิคการวาดรูปแอบเปิ้ลสวยๆ
ขอบคุณครับสิ่งดีๆๆแบบนี้
pigeon- PW Supply

-



จำนวนข้อความ : 18
คะแนนความดี : 33
ชื่อเสียง : 0
วันที่เข้าร่วม : 30/07/2010
อายุ : 41
 Re: เทคนิคการวาดรูปแอบเปิ้ลสวยๆ
Re: เทคนิคการวาดรูปแอบเปิ้ลสวยๆ
มีประโยชน์มากครับ
jong- CRT Monitor

-



จำนวนข้อความ : 27
คะแนนความดี : 31
ชื่อเสียง : 0
วันที่เข้าร่วม : 12/06/2011
อายุ : 47
 Re: เทคนิคการวาดรูปแอบเปิ้ลสวยๆ
Re: เทคนิคการวาดรูปแอบเปิ้ลสวยๆ
สุดยอด ขอบคุณมากๆ
bozo- Keyboard

-



จำนวนข้อความ : 9
คะแนนความดี : 11
ชื่อเสียง : 0
วันที่เข้าร่วม : 21/09/2011
อายุ : 37
 Re: เทคนิคการวาดรูปแอบเปิ้ลสวยๆ
Re: เทคนิคการวาดรูปแอบเปิ้ลสวยๆ
อยากได้ โปรแกรมอ่ะครัย 

phaitong121- OP Mouse

-



จำนวนข้อความ : 1
คะแนนความดี : 1
ชื่อเสียง : 0
วันที่เข้าร่วม : 01/06/2013
อายุ : 38
หน้า 1 จาก 1
Permissions in this forum:
คุณไม่สามารถพิมพ์ตอบ|
|
|

 บ้าน
บ้าน Latest images
Latest images